В этом материале будет рассмотрено, что это за файл hiberfil.sys, какие функции он выполняет и какие особенности имеет.
Многие пользователи, которые только начинают работать с компьютером на продвинутом уровне, обнаруживают папки, файлы и данные, предназначение которых им непонятно.
Часто это касается и обсуждаемого файла, не все пользователи знают, для чего он нужен. Тем не менее, он играет важную роль в функционировании устройства. А потому его нельзя удалять и изменять, не имея достаточных навыков в настройке ПК.
Содержание:
Типы сна
Компьютер может «спать» в разных режимах. Хотя характеристики режимов сна во многом схожи (снижение потребления энергии, остановка некоторых процессов и т. д., быстрый выход из режима без закрытия работавших программ и т. д.), есть и существенные отличия. Они заключаются во внутренних процессах, происходящих как в программном обеспечении устройства, так и в его «железе».
При переходе в такой режим модули памяти не затрагиваются, они все также работают. При «засыпании» все процессы постепенно останавливаются, как бы ставясь на «паузу». При этом, в любой момент они снова могут восстановить свою работу в считаные секунды.
Гибернация – режим, примененный впервые в Виндовс Виста и присутствующий во всех последующих разработках. Ориентирован, преимущественно, на ноутбуки, так как может очень значительно снизить энергопотребление при сохранении всех процессов в оперативной памяти. Они записываются в особый файл, создаваемый системой для этих целей.
Гибридный режим представляет собой смешение параметров обычного спящего режима и гибернации. Потребление энергии несколько выше, но в целом, режим также довольно эффективный. Предназначен для настольных ПК, для экономии энергии при работе от сети.
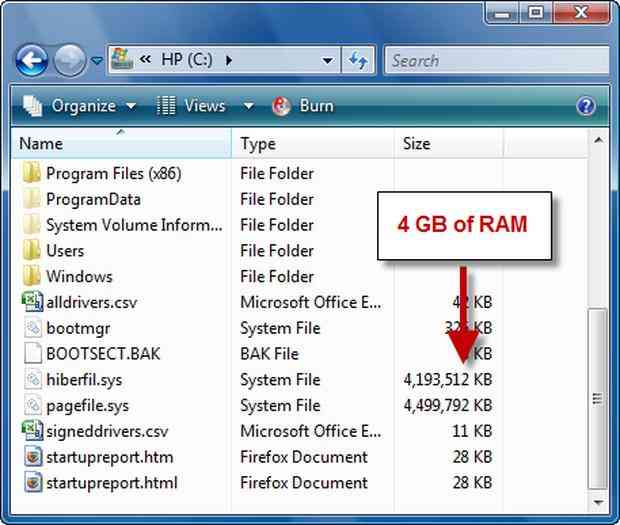
<Рис. 2 Файл>
Определение и значение
Обнаружив в системных папках своего компьютера обсуждаемый файл, пользователи, нередко, удивляются тому, какой большой вес он имеет. При этом он находится в оперативной памяти. Соответственно, занимая там много места, он может «притормаживать» работу компьютера. Кстати, в нашем материале вы можете прочесть о том, как на полную использовать ваш компьютер: Как включить все ядра на Windows 7: лучшие способы
Если же компьютер и так работал медленно, со сбоями в оперативной памяти, то у пользователя может возникнуть желание удалить такой тяжелый файл. Можно ли это делать, и какие функции выполняют эти данные?
Файл напрямую связан с режимом сниженного энергопотребления – гибернацией, которая была описана выше. Он автоматически создается системой при первом переходе нового устройства в этот режим. В него записывается вся информация о процессах, которые шли на ноутбуке до того, как он перешел в этот режим.
При выходе из гибернации, информация обо всех процессах для восстановления берется системой именно из этого файла. Его наличие обеспечивает быструю загрузку системы при выводе устройства из режима гибернации.
Теоретически, удаление такого файла ведет к двукратному возрастанию количества свободной оперативной памяти. Но удалить его из папки привычным способом не получится, так как он является системным. Кроме того, для удаления нужно сначала выключить соответствующий режим (гибернации).
Удаление
Но удалить такой файл все же возможно. Осуществлять это рекомендуется через реестр задач. Для того чтобы убрать данные и увеличить объем оперативной памяти, проделайте следующее:
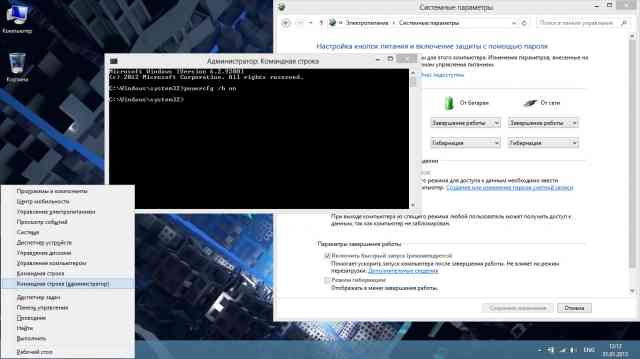
<Рис. 3 Удаление>
- Зайдите в систему от имени администратора компьютера;
- Запустите команду Выполнить – для этого одновременно зажмите кнопки и ;
- Второй способ запуска окна Выполнить – прописать слова после нажатия на кнопку меню Пуск на рабочем столе;
- Откроется маленькое окошко со строкой ввода – пропишите в нем ;
- Нажмите кнопку Выполнить, в окошке или кнопку на клавиатуре;
- Откроется окно с большим количеством вкладок, перейдите на вкладку ;
- Прокрутите окошко со списком средств сервиса почти до конца, там должно быть средство Командная строка;
- Запустите его, и откроется небольшое черное окошко командной строки;
- Введите в него комбинацию powercfg -h off и нажмите ;
- Теперь возможность гибернации отключена, и командную строку нужно закрыть.
Проверить успешность процесса достаточно просто. Для этого на Windows 7 перейдите в раздел . Обратите внимание, что пункт Гибернация из него исчез. В Windows 8 такой пункт пропадает из меню , как и на Windows 10.
Теперь снова откройте папку с обсуждаемым «тяжелым» файлом, или обновите ее, если не закрывали. Ели все прошло правильно, то файл исчез. Если он присутствует, то попробуйте повторить весь процесс, возможно, где-то была опечатка.
Если же все верно, то операционная система сама автоматически удаляет данные, так как ей нечего больше в этот файл сохранять.
Отключение гибернации
Панель управления – достаточно простой и надежный инструмент проведения настроек. Изменить параметры таким образом под силу даже неопытным пользователям. Просто действуйте по алгоритму:
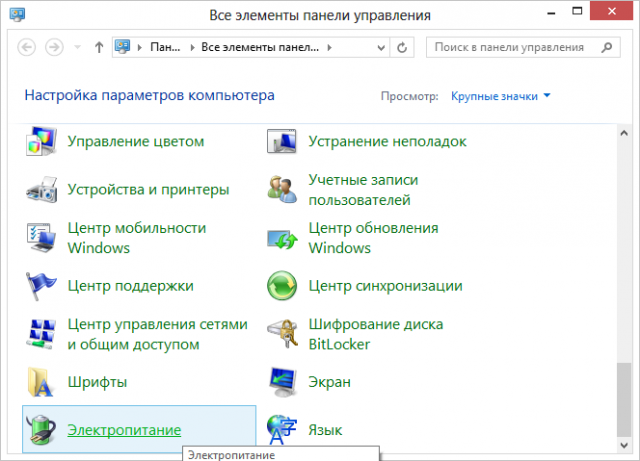
<Рис. 4 Панель управления>
- Зайдите в Панель управления с помощью меню ;
- Найдите раздел ;
- Пользователи, у которых установлена операционная система Windows 10, могут просто нажать кнопку и прописать слово Электропитание;
- В левой части открывшегося окна найдите пункт ;
- В этом окне кликните клавишей мыши по пункту ;
- Разверните раздел ;
- Найдите пункт после;
- Выставите параметр ;
- Второй вариант – пропишите цифру 0 (минут);
- В нижней части окна нажмите кнопку ;
- Закройте все окна.
Результат должен быть аналогичен тому, который получался в предыдущем случае.

<Рис. 5 Отключение>
Работа с реестром
Если отключение через командную строку не сработало (что бывает крайне редко, но все же происходит) или его невозможно провести, можно идти другим путем. Он более сложный, но срабатывает почти всегда. Это отключение гибернации через реестр.
Отключение через реестр не рекомендуется проводить неопытным пользователям, так как это может привести к изменениям в работе устройства, которые не удастся исправить самостоятельно. Но если вы достаточно продвинутый пользователь, то можно действовать по следующему алгоритму:
- Откройте реестр (для пользователей Windows 10 достаточно ввести это слово после нажатия на кнопку меню );
- Найдите ветку реестра, которая называется ;
- Из этого пункта перейдите по пути ;
- В открывшемся разделе найдите показатель , пропишите его значение нулевым;
- Найдите показатель и его параметры также снизьте до нуля;
- Сохраните изменения, выйдите из редактора реестра и перезапустите устройство;
- Теперь изменения наверняка должны вступить в силу.
Метод довольно сложный. Использовать его стоит только в крайнем случае, когда все остальные способы по какой-то причине не сработали.
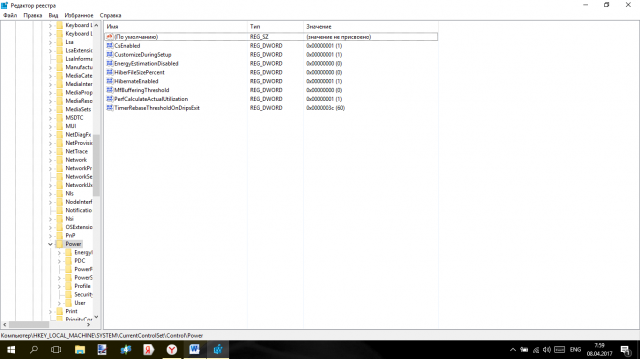
<Рис. 6 Реестр>
Работа с Блокнотом
Есть довольно сомнительный способ внесения изменений с помощью блокнота. Он работает не всегда и не на любых устройствах. Но все же имеются отзывы пользователей, которым он помог.
Проделать нужно вот что:
- Откройте файл Блокнота;
- Введите в нем строку ;
- Сохраните изменения файл в формате txt;
- Измените формат файла на bat;
- Поместите файл в ту же папку, что и тот, от которого вы хотите избавиться;
- Перезагрузите компьютер.
После таких манипуляций в некоторых случаях проблемный файл исчезает, а режим гибернации отключается.

