Включить и настроить режим AHCI стоит каждому пользователю, желающему улучшить и расширить возможности компьютера в работе с жёсткими дисками SATA и, особенно, SSD.
Режим позволяет увеличить быстродействие компьютера за счёт возросшей скорости обращения к данным, а для его активации требуется выполнить всего лишь несколько простых действий.

режим AHCI
Перед тем как рассматривать варианты включения режима, стоит сначала ознакомиться с его особенностями и принципом работы.
Что такое AHCI
Интерфейс современных жёстких дисков SATA, поддерживающих скорость передачи данных от 1,5 Гбит/с до 6 Гбит/с, способен работать в двух режимах:
- IDE;
- AHCI.
Первый обеспечивает совместимость со старыми устройствами (накопителями, выпускавшимися в 2000 годах).
Скорость даже самых производительных дисков в этом режиме ненамного отличается от тех самых устаревших моделей.
Более современный режим AHCI позволяет пользоваться всеми преимуществами интерфейса SATA в полном объёме.
Например, отключением и подключением дисков к материнской плате «на лету», без выключения компьютера или с возможностью минимального перемещения головок диска для повышения скорости работы.
Активировав режим, пользователь ускоряет запуск файлов, чтение и запись информации на дисках и увеличивает общую производительность компьютера.
И, хотя прирост может оказаться не таким значительным (в пределах 20%), для некоторых задач такое улучшение может оказаться важным.
Если же у вас в работе SSD-диски с форм-фактором SATA, такой вариант является единственным возможным для эффективной работы устройства.
Как проверить, включён ли режим
Собираясь включить режим AHCI, убедитесь в том, что он уже не используется на компьютере.
Если вы не запускаете высокопроизводительные приложения, у вас в наличии есть мощный процессор и достаточное количество памяти, вы можете просто не заметить, в каком режиме работаете.
Проверить, включён или не включён AHCI, можно таким способом:
- Сначала следует перейти к свойствам компьютера (меню «Пуск», пункт «Компьютер», подпункт «Свойства» в контекстном меню);
- Открыть диспетчер устройств;
- Открыть раздел IDE ATA/ATAPI контроллеры;
- Если здесь находится устройство, в названии которого есть AHCI – режим работает. Если такого диска в списке нет (а у вас стоит не устаревший винчестер IDE, а более современный), режим придётся включить самостоятельно.
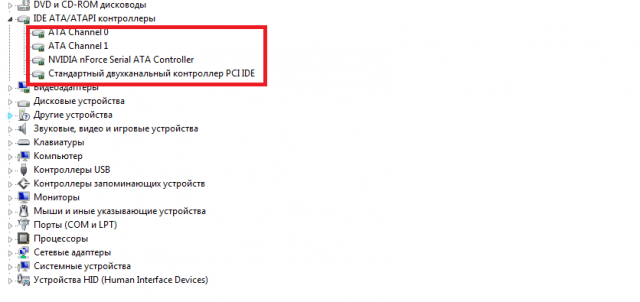
Рис.1. Список подключённых дисков и устройств. Режим AHCI отключён
Второй способ проверки работы AHCI – перезагрузка компьютера и переход в меню BIOS (с помощью одного из доступных вариантов – для разных материнских плат и ноутбуков он немного отличается, хотя чаще всего заключается в нажатии функциональных клавиш – от Esc до F12).
Как зайти в биос с разных устройств.
Зайдя в БИОС (или UEFI), убедитесь, в каком режиме работает SATA, найдя пункт SATA Mode или SATA Configuration.

Рис.2. Определение режима интерфейса в БИОС
Как включить режим AHCI
Включение этого режима на компьютере может быть выполнено прямо из БИОС.
При этом, если у вас стоит Windows 7, после попытки загрузить систему на экране, скорее всего, появится надпись типа 0x0000007B INACCESSABLE_BOOT_DEVICE, показывающая невозможность работы с диском.
Иногда такая же ситуация происходит и с ОС Windows 8 и 10, но вероятность появления сообщения меньше – чаще всего компьютер запускается в работу или же начинает постоянно перезагружаться.
Совсем другая ситуация будет, если выбрать AHCI-режим перед установкой системы.
Это даст возможность программному обеспечению с установочного диска распознать параметры HDD или SSD в процессе запуска установщика, и никаких проблем с запуском режима уже не будет.
Сложности начинаются, только если система уже установлена на накопитель, а пользователь собирается изменить параметр IDE на SATA и включить NCQ (Native Command Queuing, расширение протокола SATA, заметно увеличивающую скорость работы с информацией за счёт оптимизации порядка получения команд).
В этом случае придётся воспользоваться либо редактором реестра, либо безопасным режимом, в зависимости от операционной системы.
Если ни одно из этих действий не обеспечит требуемого результата, останется только включать AHCI и переустанавливать систему.
Для Windows 7
Одна из самых популярных в настоящее время операционных систем, Windows 7, требует для переключения в режим AHCI использования реестра или специальной утилиты.
Первый вариант включает в себя следующие этапы:
- Запуск редактора реестра (Win + R для вызова меню «Выполнить», ввод команды regedit и подтверждение изменений);
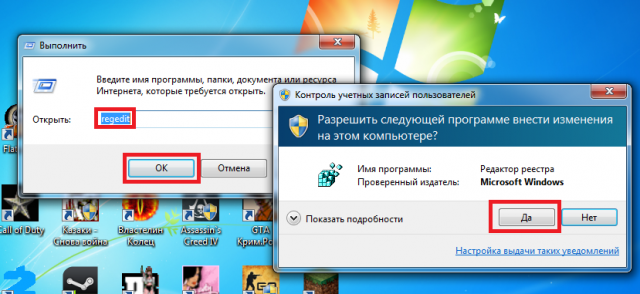
Рис.3. Вызов редактора реестра
- Переход к разделу HKEY_LOCAL_MACHINE\SYSTEM\CurrentControlSet\services\msahci;
- Переход к пункту Start, значение которого по умолчанию 3, и изменение его на ноль;
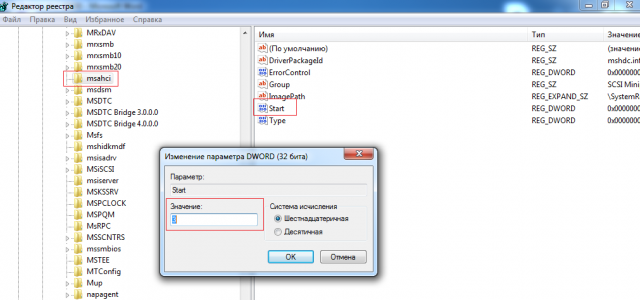
Рис.4. Поиск в реестре раздела для изменения AHCI
- Переход в этом же подразделе с пункта msahci на IastorV и поиск параметра Start;
- Изменение тройки на ноль;
- Закрытие редактора.
Теперь осталось перезагрузить компьютер и включить нужный режим AHCI в меню БИОС.
После загрузки системы Windows 7 начнёт автоматически устанавливать драйвера для всех подключённых к материнской плате дисков, а затем потребует ещё перезагрузиться для внесения изменений.
Последний этап настройки режима – проверка включения режима кэширования записи в свойствах диска. Если он не включён, функцию следует запустить.
Ещё один вариант – утилита Microsoft Fix it , позволяющая избавиться от ошибок после включения нового режима (скачать её можно с официального сайта Microsoft).
После запуска и выбора соответствующего действия для исправления неполадок приложение автоматически выполнит все необходимые изменения, и сообщение об ошибке уже не будет появляться.
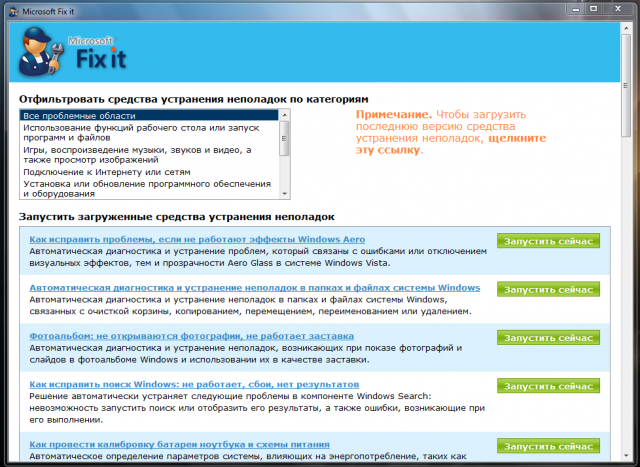
Рис.5. Использование утилиты Microsoft Fix it для исправления ошибок Windows
Для Windows 8 и 8.1
Если на компьютере уже установлена Виндовс 8 или 8.1, для настройки режима AHCI можно воспользоваться безопасным режимом.
Для этого при возникновении ошибки следует:
- Вернуть режим IDE в БИОС;
- перезагрузить компьютер;
- Запустить командную строку от имени администратора («Пуск»/«Все программы»/«Стандартные»);
- Ввести команду bcdedit /set {current} safeboot minimal

Рис.6. Запуск команды для исправления ошибок AHCI
- Нажать кнопку ввода;
- Перезагрузить ПК и войти в БИОС;
- Включить режим AHCI;
- Ещё раз запустить командную строку;
- Ввести команду bcdedit /deletevalue {current} safeboot;
- Повторно перезагрузить систему, после чего ОС Windows должна перестать выдавать сообщение об ошибке.
Если ваша система работает на процессоре Intel, возможен дополнительный вариант включения AHCI с помощью утилиты от этого производителя (для AMD способ не работает).
Для его использования следует:
- Скачать файл f6flpy (драйвер режима) с официального сайта Интел, выбрав подходящую версию (х32 или х64);
- Скачать с этого же ресурса файл SetupRST.exe;
- Открыть диспетчер устройств и в свойствах вашего жёсткого диска установить вручную новый драйвер f6 AHCI вместо SATA;
- Перезагрузить ПК и в БИОС (UEFI) включить AHCI;
- Запустить файл SetupRST.exe, который должен автоматически решить проблему.
Для Windows 10
Windows 10 для исправления ошибки при переключении режима тоже позволяет воспользоваться утилитой для процессоров Intel, переустановкой системы и безопасным режимом.
Но наиболее эффективным вариантом будет использование редактора реестра, которое немного отличается от аналогичного метода в Виндовс 7.
Для того чтобы воспользоваться этим методом требуется:
- Войти в систему под именем администратора;
- Запустить редактор реестра одним из доступных способов (проще всего через окно «Выполнить» и команду regedit);
- Перейти к разделу HKEY_LOCAL_MACHINE\SYSTEM\CurrentControlSet\Services\iaStorV и найти его параметр Start, изменив его значение на 0;
- Найти в соседнем подразделе Services\iaStorAV\StartOverride параметр с именем 0, установив нулевое значение и для него;
- Перейти в подраздел Services\storahci, провести обнуление параметра Start;
- В подразделе Services\storahci\StartOverride поставить значение ноль для параметра 0.
- Закрыть редактор и перезагрузить компьютер;
- Войти во время загрузки системы в BIOS и включить режим AHCI.
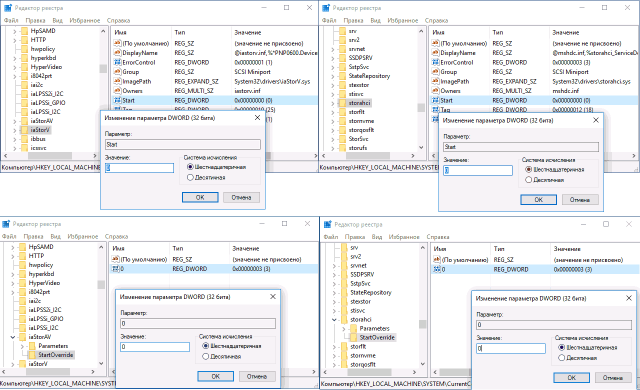
Рис.7. Работа в реестре Windows 10
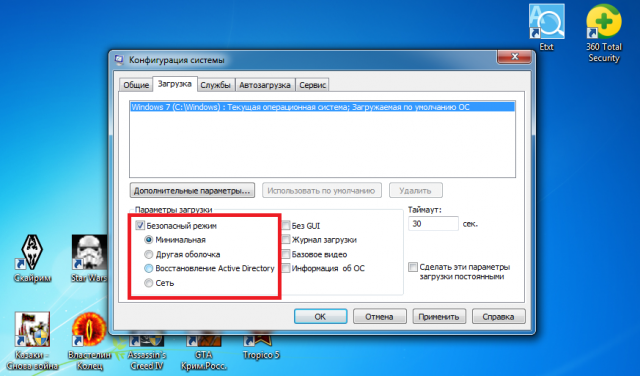
Рис.8. Активация безопасного режима Windows 10
При наличии интерфейса UEFI требуется выполнить устранение неполадок через меню системы:
- Войти в боковое меню (Win + I);
- Выбрать вкладку обновления и безопасности;
- Перейти в пункт «Восстановление», а затем к особым вариантам загрузки;
- Перейти в меню устранения неполадок, вкладка «Дополнительные параметры» и, наконец, «Настройки ПО UEFI».
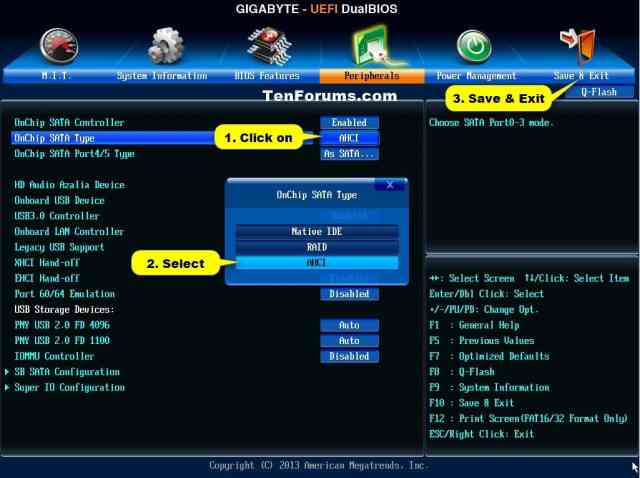
Рис.9. Переключение режима в интерфейсе UEFI
Для стандартного интерфейса BIOS перейти к его настройкам можно, нажав при загрузке соответствующую функциональную клавишу.
Например, F2 или F12, в зависимости от материнской платы или модели ноутбука, если настройка производится для него.
Читайте другие наши материалы по входу в БИОС и работу с UEFI.
После первой же загрузки Виндовс 10 установит все необходимые драйвера для работы с AHCI, и в дальнейшем не будет выдавать никаких ошибок.
При этом скорость работы с данными должна возрасти – особенно, если диск имеет интерфейс SATA III.
Другие особенности режима
Для устаревшей ОС Windows XP возможности установки режима AHCI нет. При её разработке такой вариант даже не предполагался.
Если очень хочется, нужный драйвер легко найти в сети и встроить в систему. Инструкции процесса также можно найти в интернете, однако мы не рекомендуем выполнять такие действия.
В первую очередь, потому что процессору и всему компьютеру, который поддерживает только систему Виндовс XP, установка режима AHCI вряд ли заметно поможет ускориться.
Во-вторых, значительные различия между драйверами увеличивают вероятность ошибки, после которой могут быть потеряны данные с диска.
Для Windows Vista процесс включения режима такой же, как и для 7-й версии системы – то есть с помощью реестра или утилиты.
А Виндовс NT можно настроить аналогично рекомендациям для XP.
Есть варианты драйверов и на другие системы – от Unix до MacOS, так как ssd-накопители и SATA приобретают популярность среди пользователей любых систем.
Выводы
В большинстве случаев после выполнения соответствующих действия в системе режим AHCI начинает работать нормально, а система работает немного быстрее.
Если никаких результатов добиться не получилось, можно попробовать переустановить систему после изменения режима – это может занять больше времени, зато гарантирует результат.

