Итак, если вы приобрели роутер zyxel keenetic lite 4g, но не знаете, как его правильно настроить – воспользуйтесь данным мануалом.
Наша инструкция подойдет как для оригинальной модели, так и для версии «Lite», поскольку они обладают идентичным меню и типом настроек.
Настройка роутера
Прежде, чем заняться настройками, подключите маршрутизатор к компьютеру или ноутбуку, включите блок питания в сеть и нажмите кнопку «Power».
При всем этом не забудьте воткнуть провайдерский кабель в WAN-порт. На скриншоте выше картина выглядит так:
- LAN-порты для подключения роутера в сетевой разъем ПК или ноутбука;
- WAN-порт для подключения кабеля провайдера;
- Разъем питания для сетевого блока;
- Включение/отключение питания роутера.
Когда все подключено, открываем браузер (не важно, какой), и в адресной строке вводим стандартный набор цифр: 192.168.1.1. Откроется вот такое окно:
Вводим логин и пароль доступа: admin/1234. Нажимаем «отправить». Открывается системный монитор с общей картиной.
На примере показан способ проводного подключения. Нам нужен пункт «Система», после чего переходим в «Режим работы».
Ставим галочку, как показано на скриншоте, и применяем изменения.
В результате изменений интерфейс в Системном мониторе изменит первоначальный вид. Не пугайтесь – так и должно быть.
Появится общее состояние работоспособности всех протоколов и систем, в том числе и загруженность процессора zyxel keenetic и потребление ОЗУ.
Далее нужно авторизоваться в нужной сети. Для этого ищем в левом списке пункт «Интернет» — «Авторизация».
Включаем галочку возле надписи «Авторизация в сети по протоколу…». На скриншоте все показано.
Появится окно, которое нужно заполнить.
В поле «Метод проверки» выставляем значение «EAP-MD5». Логин и пароль должны быть предоставлены вам провайдером Интернета.
Если у вас нет этих данных – свяжитесь с поставщиком услуг.
Вводим данные и сохраняемся. Подключение роутера zyxel будет осуществляться автоматически, без перезагрузки.
Если вы хотите проверить, все ли работает, перейдите во вкладку «Монитор», и взгляните в левый верхний угол. Там отобразится счетчик пакетов (скачанной и переданной информации).
Если все правильно, на маршрутизаторе загорится соответствующий индикатор, показывающий, что настройка роутера zyxel произведена успешно.
Отлично! Двигаемся дальше. Для достоверности правильности действий, воспользуйтесь командой ping. Для этого откройте вкладку «Система» и перейдите в «Диагностику».
В качестве примера был выбран сайт, указанный на скриншоте, но можно ввести совершенно любой. Самый распространенный — ya.ru.
Если отобразился список пакетов, значит, все в порядке.
Настройка Wi-Fi сети
Но одного проводного соединения мало, нужно еще позаботиться о беспроводных коммуникациях, в частности Wi-Fi.
Для этого открываем те же настройки, ищем пункт «Сеть Wi-Fi», и переходим в «Соединение».
Делаем все, как показано на скриншоте, а мощность антенн выставляем так, как вам удобно, в диапазоне от 3 до 100%.
Из основных параметров стоит поставить галочку «Включить точку доступа», а также как-то назвать собственную сеть (SSID).
Так ее будет проще искать в списке беспроводных коммуникаций.
В поле «Стандарт» выбираем диапазон протоколов 802.11. Оптимальный выбор – 802.11 g/n или b/g/n, если таковые пункты присутствуют.
Это обеспечит максимальную скорость передачи. Применяем изменения и сохраняемся.
Чтобы проверить настройки, снова взгляните на индикатор роутера. Должен загореться соответствующий светодиод.
Загорелся – все отлично. Идем дальше. Помимо настройки сети, нужно позаботиться о ее безопасности. Для этого следуем в раздел «Сеть Wi-Fi», выбрав подменю «Безопасность».
- проверка подлинности;
- тип защиты;
- формат ключа;
- сетевой ключ.
В первом пункте выбираем тип шифрования. Это необходимо для того, чтобы нашу сеть никто не взломал. Ставим тип WPA-PSK/WPA2-PSK, он самый надежный.
Тип защиты – TKIP, что предотвратит конфликтные ситуации с другими сетями.
Ну а сам сетевой ключ – это пароль доступа. Он должен быть не менее 8 символов, при этом содержать цифры и буквы разного регистра. Все в целях безопасности.
Сохраняемся и идем дальше.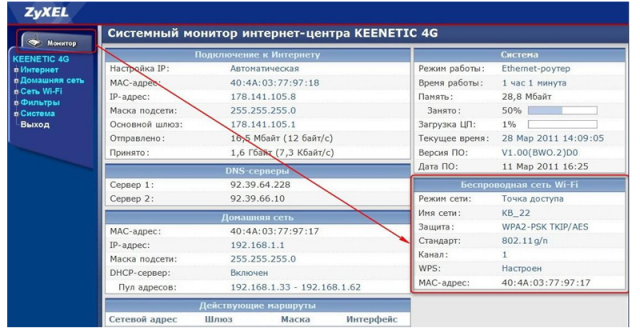
Удостоверяемся в том, что все действия успешны. Для этого вновь открываем вкладку «Монитор» и смотрим в нижний правый угол.
Должна показаться информация о том, что беспроводной протокол активирован.
После этого к устройству можно беспрепятственно подключать любую технику, которая поддерживает беспроводные сети.

