Excel является универсальным и удобным офисным продуктом, позволяющим выполнять простые алгебраические, статистические процедуры, составлять таблицы, проводить математический анализ данных.
Программа многофункциональная, имеет так много возможностей, что большинством из них даже и не пользуется рядовой юзер.
В данном материале рассмотрена функция ЕСЛИ в Excel, приведены примеры ее использования.
Общая информация
Что же делает данная функция, для чего она нужна и какое значение имеет?
Возможность пользуется существенной популярностью, и, упрощая, дает возможность увидеть, как результат будет при выполнении тех или иных действий.
Справочный центр Windows описывает функционал этой возможности одной фразой: если это верно, то сделать это, если же не верно, то сделать иное.
Очевидно, что при таком значении функция имеет два результата.
Первый – получаемый в случае, когда сравнение верное, второй – когда сравнение неверное.
- Изначальное условие, для проверки которого и применяется ЕСЛИ;
- Правильное значение – то значение, которое будет возвращаться каждый раз, когда логические алгоритмы расценивают изначальное условия, как соответствующее истине.
Имеется и третья составляющая – ложное значение. Оно возвращается всегда, изначальное условие расценено логическими алгоритмами как ложное.
Но так как в процессе работы с функцией такое значение может не появиться вовсе, наличие такого значения не является обязательным.
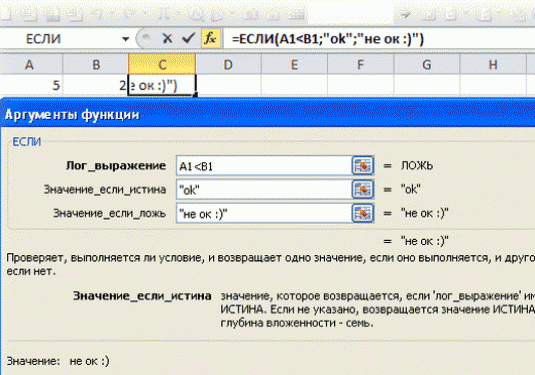
<Рис. 1 Окно настройки>
Начало работы
Использование оператора простое и понятное. Однако, перед его вызовом, подумайте, почему он вам необходим.
Часто, использование его имеет не столь много смысла для рядового пользователя, так как при простых формулах построить логическую цепочку «что будет, если условие
А будет выполнено, что будет, если его не выполнять» построить достаточно просто.
Потому многие пользователи считают возможность излишней. Более того, с непривычки работать с ней может быть неудобно, а при нарушении логической последовательности выполнения тех или иных действий при ее использовании, она способна исказить результаты и запутать юзера. Потому применяйте ее только тогда, когда точно знаете, как и для чего вы это делаете?
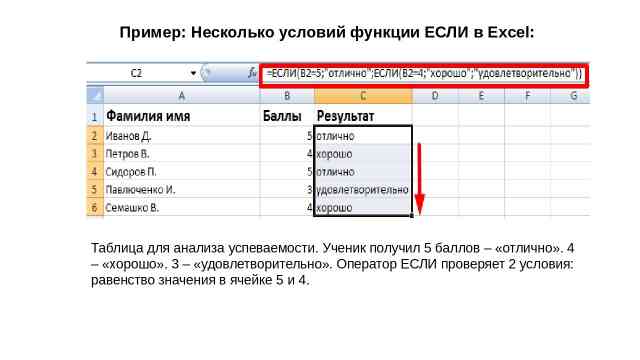
<Рис. 2 Пример>
Пример 1
Это простой пример с вводом только одного простого условия для данной функции.
Мы задаем значение А1 и проверяем, что будет, если оно больше 30, или меньше или равно 30.
В ходе выполнения операции функция сравнивает значение, указанное в графе А1 с 30.
Для выполнения проверки действуйте следующим образом:
- Пропечатайте исходное значение А1 в любой удобной ячейке (у нас это А1);
- Нажмите на ячейку, в которой вы хотите, чтобы отображался результат работы функции (у нас это В1);
- Кликните по ячейке В1 дважды левой клавишей и как только в ней появится курсор, введите =Е;
- Откроется список доступных функций с название, начинающимся на букву Е – выберите в нем ЕСЛИ, кликнув по ней в списке дважды;
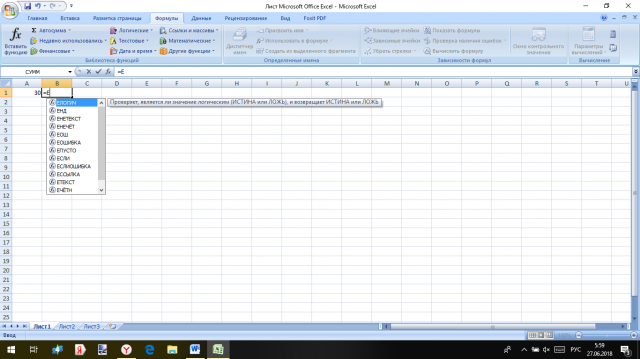
<Рис. 3 Выбор>
- Ячейка заполнится и после слова ЕСЛИ откроется скобка – теперь вам нужно ввести условия;
- Нажмите левой клавишей однократно на ячейку А1 – она отобразится рядом со скобкой;
- Далее введите текстом без пробелов A1>30;»больше 30″;»»»меньшеилиравно30″;
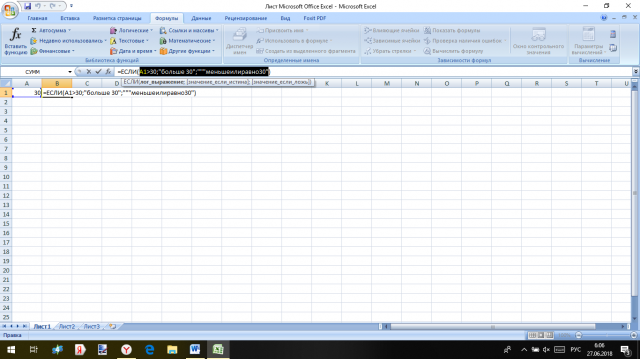
<Рис. 4 Значение>
- Закройте скобку и нажмите ;
- В зависимости от изначального значения, указанного в А1, результат, отображаемый в ячейке В1 будет меняться – при значении, равном 30, результат «меньше или равно 30», такт как именно такое условие задано;
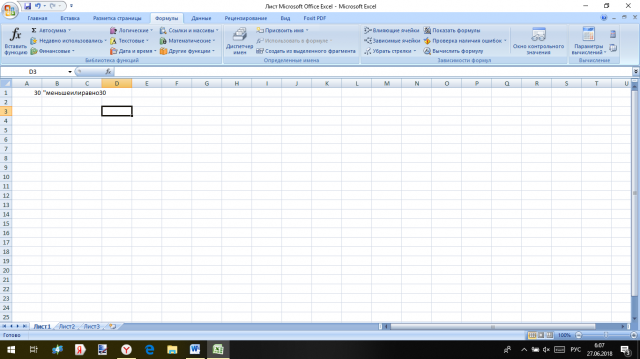
<Рис. 5 Результат 1>
- При вводе цифры 20 в ячейку А1 результат будет «меньше или равно 30», так как это тоже соответствует условию;
- При вводе цифры 40 в ячейку А1 результат будет, соответственно, «больше 30».
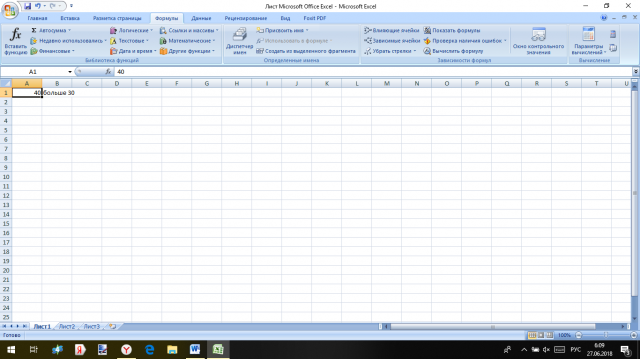
<Рис. 6 Результат 2>
Это самый простой пример работы данной функции, но для того, чтобы она действовала корректно, следите, чтобы введенная формула отвечала нескольким правилам:
- Была введена без пробелов;
- Буквенное значение функции прописывалось в кавычках (обратите внимание, что во всплывающем окне, появляющимся при наведении курсора на ячейку с формулой, отображается ее рекомендованный вид).
Однако, если вы допустите незначительную ошибку при вводе формулы, программа автоматически найдет ее.
Появится окно, в котором программа опишет изменения, которые рекомендуется внести в нее
Просто согласитесь с ними, нажав и условие приобретет корректный вид.
Пример 2
Это более сложный пример, который можно применить на практике.
В нем используется несколько операторов, то есть программа будет проверять сразу два логических параметра.
Примером может служить товарная ведомость, в которой различные модели товара. Выполненные в разных цветах, имеют разную цену.
- В первом столбце перечислены порядковые номера моделей;
- Во втором столбце – возможные цвета, в которых они выполнены;
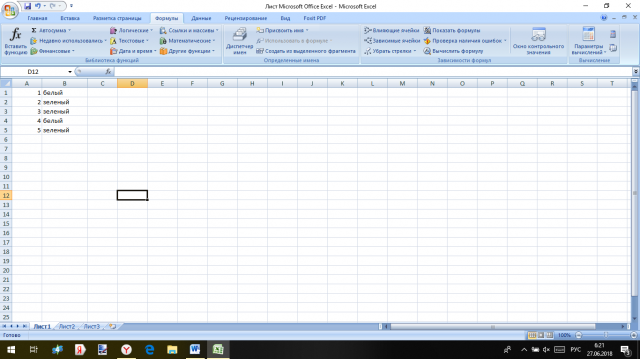
<Рис. 7 Таблица>
- Устанавливаем курсор в ячейку С1;
- Вводим функцию ЕСЛИ образом, используемым в предыдущим разделе;
- Условие должно иметь следующий вид: =ЕСЛИ(A4=»белый»;»1800″;ЕСЛИ(A4=»зеленый»;»1500″;»1800″));
- Теперь нажмите Ввод и согласитесь с предложенными изменениями, если в формуле была допущена ошибка;
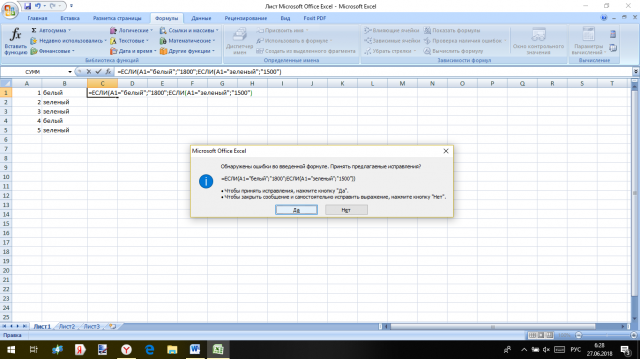
<Рис. 8 Уведомление об ошибке>
- Примените используемую формулу ко всем ячейкам в столбце цены, кликнув по ячейке С1 и растянув ее на весь столбец.
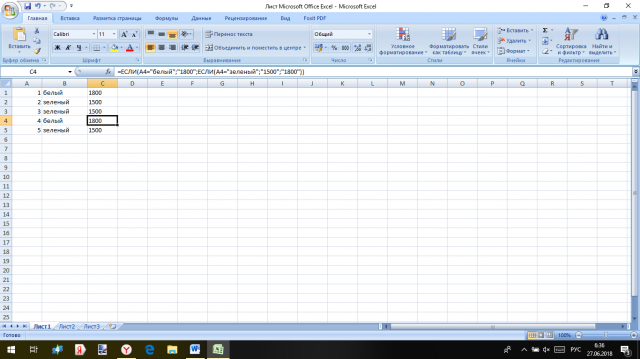
<Рис. 9 Результат>
С практической точки зрения, таким образом, в данном примере мы получили таблицу цен на модели товара в зависимости от цвета, в котором выполнена модель.
Сложности
Считается, что функция работает достаточно стабильно, не дает сбоев, а ее результаты точны даже при очень сложных исходных условиях.
Однако, разработчикам известно о ряде проблем с этой программой, в результате которых происходят неполадки.
- Появление цифры ноль в ячейке с результатом, при использовании ЕСЛИ, говорит неполадка об ошибке пользователя, так как он не указал изначальное истинное значение (если ноль появляется при подтверждении истинности условий) или ложное значение (когда ноль появляется при невыполнении условий). Для того, чтобы истинное значение могло возвращаться, укажите значение для значения Истина/Ложь;
- Появление символов #ИМЯ? в ячейке с результатом – свидетельство того, что в логической формуле, задающей условие, допущена ошибка. Потому программа не может выполнить никакие ее условия и проверить их на истинность.
Как видно из описаний, проблемы неспецифические, и характерны для большинства функций в данном приложении, так как зависят от пользователя.
Для одновременного использования доступно до 64 операторов ЕСЛИ, то есть при хорошем владении функцией можно построить из них сложную логическую цепочку для проверки значений.
Однако делать этого не рекомендуется даже при хорошем владении программой.
Если вы отвлечетесь от работы, то, вернувшись к ней через какое-то время, вряд ли поймете, что именно пытались сделать (еще хуже, если работу придется переделывать/доделывать за кем-то еще).
В большинстве случаев гораздо проще разбить эту формулу на несколько простых коротких логических цепочек.
По мере нарастания количества операторов в формуле, нарастает количество используемых открывающих и закрывающих круглых скобок. Отследить их точность бывает крайне сложно.
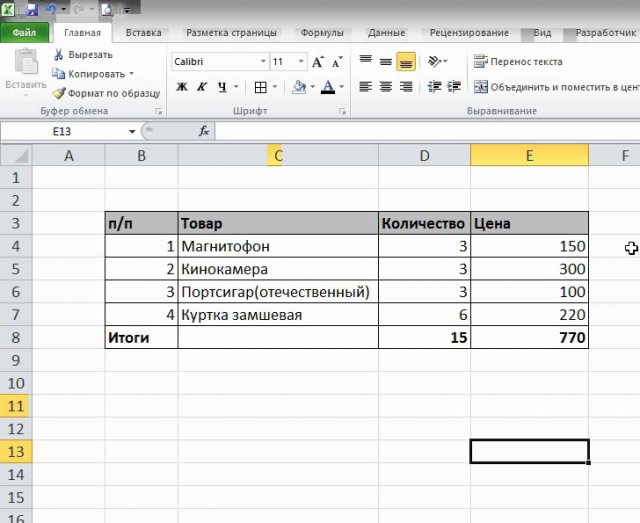
<Рис. 10 Пример 2>
Вывод
Без сомнений, функция ЕСЛИ – необходимая в некоторых случаях и относительна удобная возможность, представленная разработчиками для пользователей.
Однако использовать ее лучше только тогда, когда вы точно знаете, что и как собираетесь делать (но даже тогда лучше не допускать излишних усложнений во избежание того, что в формулу закрадется незаметная ошибка).


