На той или иной стадии функционирования жесткого диска может потребоваться его диагностирование для оценки производительности, мощности, определения возможных проблем.
Для этого выпускаются различные программы и софт, способный собрать и отобразить основные данные об устройстве.
Наиболее популярной такой программной в России является Victoria hdd. Мы расскажем вам как использовать этот софт, и какие преимущества он имеет?
Основная информация
Программа предназначена для диагностики жесткого диска, но также может работать и с любыми другими запоминающими устройствами – флешками, дисками и др.
Она приобрела существенную популярность в России, благодаря тому, что распространяется бесплатно и официально.
Собирает всю доступную подобным программам информацию, и, по отзывам пользователей, может даже составить конкуренцию платным аналогам.
- При своей работе взаимодействует напрямую с операционной системой Windows. Благодаря чему достигается максимальная точность диагностики при минимальной нагрузке на аппаратные ресурсы устройства;
- Отображает максимум возможной информации о жестком диске;
- Способна собирать и отображать SMART-данные. Даже если на жестком диске от этого нет защиты (функция, имеющаяся не у всех даже платных программ);
- Проводит подробное тщательное сканирование поверхности жесткого диска. В ходе которого определяет и отображает сбойные сектора Bad;
- Восстановление сбойных секторов при возможности;
- При невозможности восстановления сбойных секторов, осуществляет их переназначение;
- Способна выполнять полную очистку всего винчестера нажатием одной кнопки.
Существенным недостатком этой удобной много функциональной утилиты считается то, что она не кроссплатформенно.
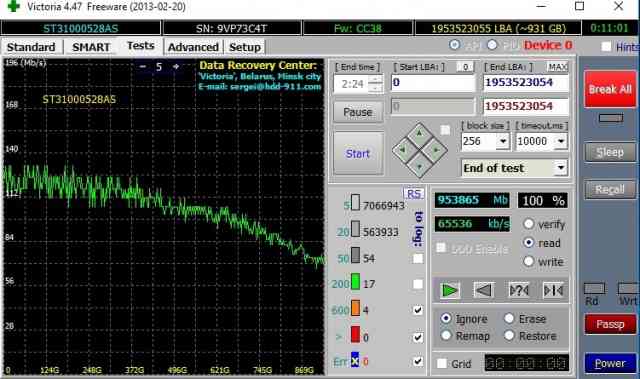
<Рис. 1 Софт>
Скачивание
Это программное обеспечение распространяется в интернете свободно, как было сказано выше.
- Перейдите на официальный сайт данного софта http://victoria4.ru/;
- Нажмите на зеленую кнопку в центре экрана;
- Ссылка прямая и ваш браузер сразу спросит вас, что делать со скачиваемым файлом;
- Выберите ;

<Рис. 2 Скачивание>
- Дождитесь окончания загрузки;
- Откройте папку (именно туда скачалась установленная программу по умолчанию, если вы не выбирали другого на своем ПК);
- Найдите там архив с программой и разархивируйте;
- Программа является мобильной и не требует установки (В этом тоже большой ее плюс), потому вы можете сразу же запустить ее из папки, в которую распаковали.
Благодаря тому, что софт не требует установки, он удобен для тех, кто периодически работает за разными компьютерами.
При подключении запускать ее можно прямо с карты памяти – не требуется даже копирования на компьютер, жесткий диск которого вы хотите диагностировать.
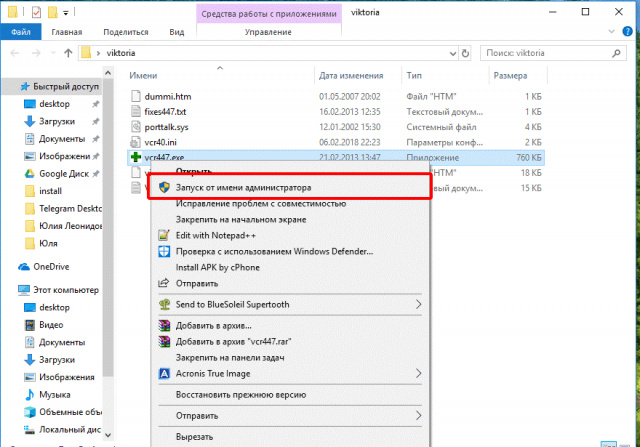
<Рис. 3 Запуск>
Работа с программой
Прежде, чем начать работать с программой, перезагрузите компьютер и войдите в операционную систему как Администратор.
Теперь найдите на рабочем столе или в папке распаковки ярлык запуска программы, кликните по нему правой клавишей и в выпавшем меню выберите .
Первоначальные настройки
После запуска откроется стандартное окно программы.
В правой его части найдите поле, в котором перечислены все жесткие диски и другие носители, подключенные к данному компьютеру, и к которым у утилиты есть доступ.
Определите, какой именно носитель вы хотите анализировать и кликните по его названию в этом поле левой кнопкой мыши.
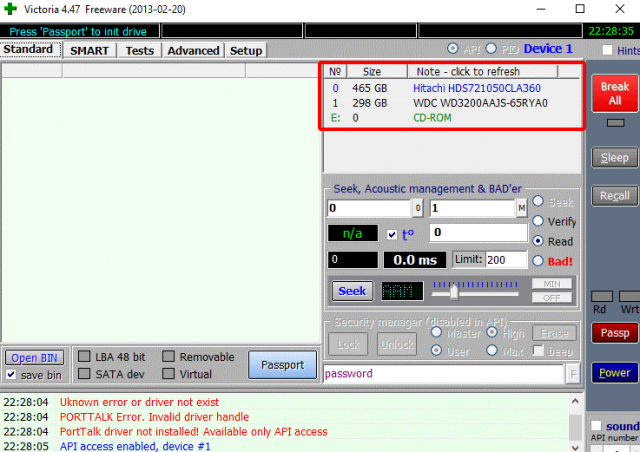
<Рис. 4 Выбор диска>
Вы можете проверить, действительно ли это тот диск, который нужен.
После клика по названию в основном диалоговом окне программы (слева) отобразится вся техническая информация об устройстве.
- Полное наименование вашего устройства, его модель, и в этой же строке – серийный номер;
- Объем памяти вашего устройства;
- Список интерфейсов, с которыми работает жесткий диск (он одинаков для среднестатистического устройства, но у самых старых моделей может отличаться);
- Наличие или отсутствие на носители защиты от изменений паролем;
- Примерное время, которое вам потребуется для выполнения форматирования устройства.
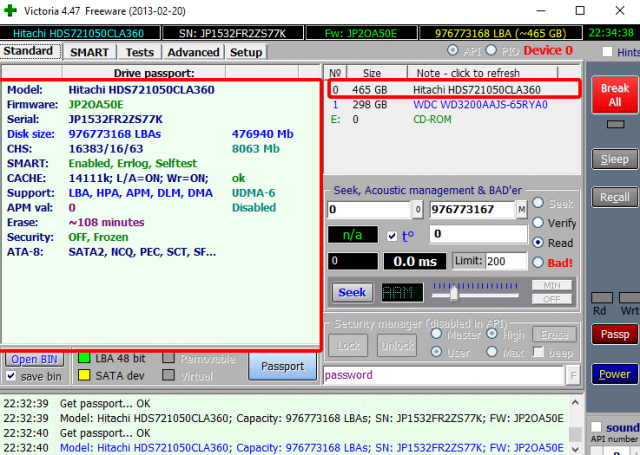
<Рис. 5 Основная информация>
Информация, определяемая программой, верная и максимально точная вне зависимости от того, в каком режиме работает софт.
Работа со SMART-информацией
Системная техническая информация СМАРТ имеется на всех дисках, но не для всех дисков к ней возможно получить доступ.
Это не зависит от типа используемой программы и прочего.
Если на жестком диске есть доступ к такой информации, то вы сможете просмотреть ее с помощью Victoria HDD.
- Выберите диск, информацию о котором хотите просмотреть способом, описанным в предыдущей части материала;
- После того, как основная техническая информация отобразилась в левом окне программы, перейдите на вкладку . Кнопки перехода между вкладками находятся в верхней части окна, над полем, в котором отображена основная техническая информация диска, до этого вы находились во вкладке Standard);
- После этого окно обновится – в правой его части найдите голубую кнопку Get Smart и нажмите на нее;

<Рис. 6 Результат>
- Дождитесь, пока произойдет процесс обращения к памяти диска, сканирование и обработка информации;
- Если доступ к такой информации есть, то, как только процесс сканирования будет завершен, она отобразится в поле левого окна.
Какие же пункты в разделе SMART-информации имеют для пользователя максимальное значение? Чтобы оценить состояние жесткого диска, нужно учитывать следующие показатели из списка:
- Reallocated sector count — это число сбойных секторов поверхности жесткого диска. Число их до 10 технически объяснимо и существенных волнений вызывать не должно. Но если показатель превышает 10,то следует начать переносить информацию с этого жесткого диска, так как он может сломаться до невосстановимого состояния;
- HAD Temperature – средняя температруры работы вашего жесткого диска, показатель которой не должен превышать 40 градусов по Цельсию. Если показатель больше, то скорость износа диска многократно повышается. Охладить диск поможет установка дополнительного куллера, замена термопасты, снятие защитного кожуха с системного блока, использование подставки под ноутбук и другое;
- Seek error rate – число ошибок в ходе работы головок жесткого диска. В норме, при исправно функционирующем диске этот показатель равен нулю. Если он больше, это может быть признаком внешнего перегрева жесткого диска и наличия существенных вибраций при его работе.
Базовый анализ по этим характеристикам позволяет сделать вывод о работоспособности жесткого диска, его основных характеристиках и возможных причинах будущей поломки.
Сканирование поверхности диска
Такое сканирование необходимо для определения наличия сбойных BAD-секторов, их восстановления или переназначения.
Для запуска процесса проверки запустите программу и выберите диск, который будете сканировать способом, описанным в предыдущих разделах.
После этого перейдите на вкладку Tests и действуйте согласно алгоритму:
- В большом сером поле, появившимся на месте левого информационного окна будет отображаться графически процесс сканирования жесткого диска;
- Левее расположены сектора, распределенные по времени отклика, указано их количество и цвет, которым они будут отображаться на схеме в поле;
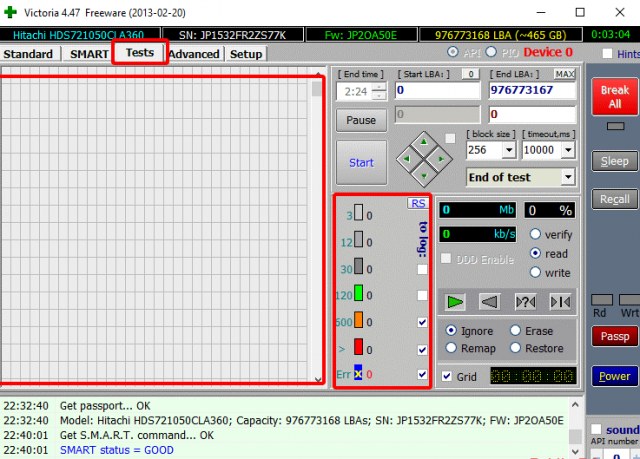
<Рис. 7 Сканирование>
- После окончания тестирования на экране возникнет достаточно сложная многоцветная схема, отражающая состояние поверхности жесткого диска, установленное при сканировании;
- Запустите сканирование, нажав на кнопку , справа от серого поля – в этом случае сканирование системы запуститься с настройками по умолчанию.
Однако можно настроить сканирование и более тонко. Для этого используйте одну из четырех опций, приведенных в правом нижнем углу окна программы.
Установите маркер в чекбокс рядом с необходимой вам опцией, а только после этого нажмите кнопку .
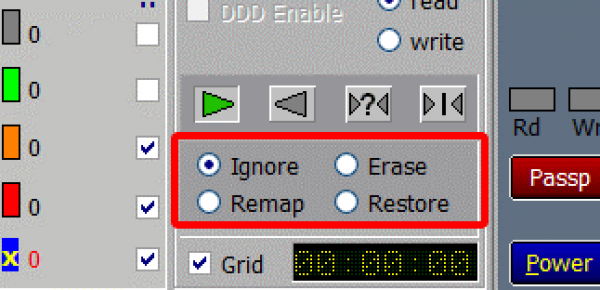
<Рис. 8 Настройки>
- Ignore — диагностика будет происходить быстро, но программа просто проигнорирует все поврежденные сектора, на анализируя их. Опция хороша для того, чтобы быстро оценить общую работоспособность диска и его поверхность;
- Erase – в этом режиме программа найдет и сотрет все BAD-блоки, вместе с данными, хранившимися на них. Потому перед запуском такого сканирования важные данные с винчестера необходимо сохранить. Кроме того, в этом режиме будет происходить восстановление SoiftBAD-секторов, сбои которых возникли из-за проблем функционирования ОС, и не слишком серьезны;
- Remap – режим, при котором найденные поврежденные блоки будут автоматически заменяться на исправные сектора. Такую функцию лучше выбирать только после того, как вы провели сканирование в режиме Ignore. Потому что есть вероятность, что программа заменить SoftBAD-блоки, которые можно восстановить менее «травматично» в предыдущем режиме;
- Restore – функция «жесткой» полной замены поврежденных секторов. Она удобна и работает хорошо, но доступна только для пользователей платной полной версии программы.
Интерпретация
Каким образом интерпретировать полученный результат?
В списке справа, где блоки отмечены различными цветами, посмотрите на первые три строчки – это нормальные показатели для поверхности жесткого диска.
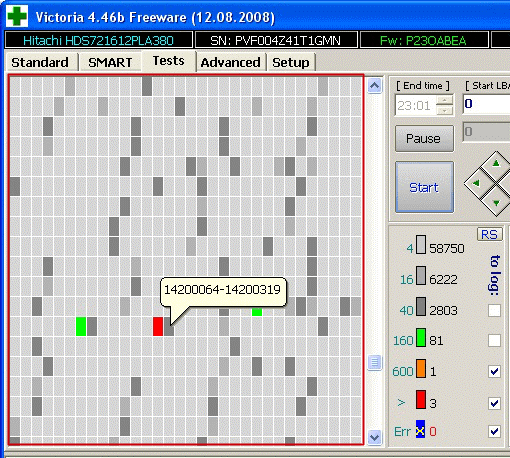
<Рис. 9 Результат>
Допустимо наличие большого количества зеленых секторов, что закономерно для старых винчестеров (как давних годов выпуска, так и подвергшихся существенному износу).
А также для тех, которые бесперебойно эксплуатируются, даже если на протяжении не слишком длительного времени.
Проблему представляют сектора красного, оранжевого и синего цветов. На нормально функционирующем жестком диске их быть не должно.
Функциональные клавиши
Любое тестирование запускается нажатием клавиши , расположенной правее основного информационного поля в окне программы.
Параметры, настройки тестирования указываются до этого, в процессе их изменить невозможно.
После нажатия на эту кнопку, она исчезает, и на ее месте появляются две другие – и .
Нажав на кнопку , вы остановите процесс сканирования.
На своем прежнем месте находится кнопка . Если вы нажмете на нее, то приостановите процесс сканирования (а не остановите его вовсе, как при нажатии на клавишу ).
Нажав на кнопку – возобновите с того же самого места, на котором он был остановлен с помощью кнопки .
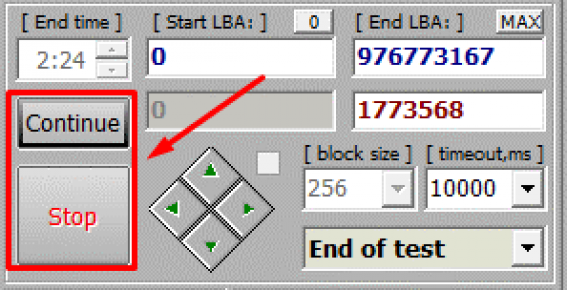
<Рис. 10 Кнопки>
Основные правила работы
Для того чтобы программа работала максимально исправно и корректно, а результаты были точными. Рекомендуется, перед ее запуском, выполнить несколько требований:
- Переместите программу на тот же винчестер, который хотите просканировать;
- Войдите в ОС из учетной записи Администратора;
- Активируйте приложение от имени Администратора;
- Закройте все запущенные программы перед началом сканирования, так как они могут влиять на работу жесткого диска во время сканирования. В таком случае результаты работы обсуждаемого софта будут недостаточно точными (особенно заметно это будет по оранжевым секторам – их число существенно увеличиться, так как их будут использовать работающие программы);
- Закройте все ненужные процессы (по той же причине). Но не закрывайте те, которые стандартно бывают включены при функционировании компьютера в нормальном режиме (так данные будут максимально объективными именно для реальных условий функционирования устройства).
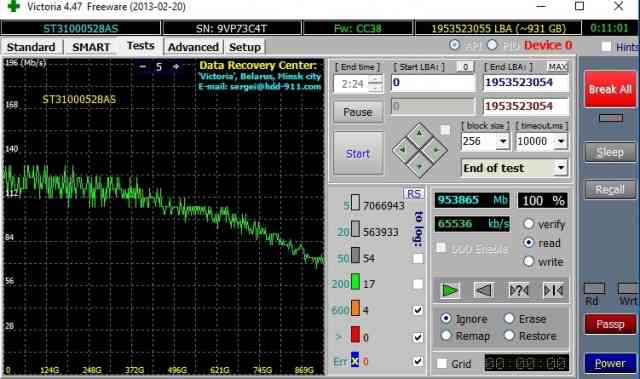
<Рис. 11 Результат>
Эффективность
Насколько же эффективен данный софт с точки зрения восстановления функционирования жесткого диска?
По результатам тестов установлено, что программа способна восстановить около 8% сбойных секторов.
Также она эффективно восстанавливает нормальную работу тома. В том случае, если сбои и неполадки в нем произошли из-за системных ошибок.

