Многие пользователи сталкиваются с проблемой, когда OneDrive не хочет обновляться и создает очень большую нагрузку на операционную систему.
Выявить проблему очень просто – нужно зайди в диспетчер задач (для этого нажать и одновременно).
Там будет процесс под названием , то есть установка этого облачного хранилища. Если быть точным, это обновление.
Так вот, проблема в том, что этот процесс не заканчивается, а при закрытии запускается снова после перезагрузки системы.
Содержание:
Это не какая-то неверная работа пользователя, это глюк одной из последних сборок Windows 10.
Сотрудники Microsoft говорят, что работают над исправлением этой проблемы (в частности, здесь), но пока что ничего не меняется.
Поэтому мы разберем несколько способов решения вопроса об избавлении от бесконечной загрузки облачного сервиса.
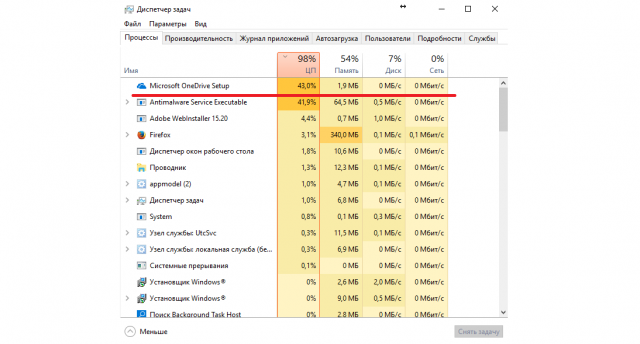
Бесконечная установка облака в диспетчере загрузок
Способ №1. CCleaner
В некоторых случаях, хотя и не так часто, как хотелось бы, помогает простая очистка компьютера от мусора.
Дело в том, что определенные остаточные файлы и кэш могут не давать завершаться определенным процессам в системе, в частности, обновлению компонентов Microsoft.
Поэтому ее нужно почистить и легче всего сделать это при помощи программы CCleaner.
Процесс очистки выглядит следующим образом:
1 Если у вас на компьютере не установлен CCleaner, скачайте его, к примеру, на сайте piriform.com и установите. Запустите программу.
2 В главном окне нажмите «Анализ», затем «Очистка». Все необходимые параметры уже выставлены по умолчанию.
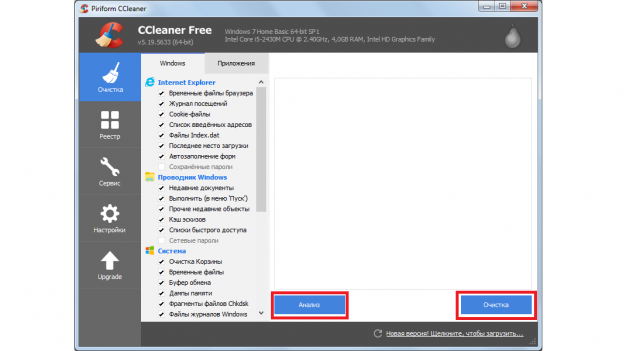
Рис. 2. Очистка компьютера с помощью CCleaner
3 Теперь перейдите на вкладку «Реестр» слева и нажмите «Поиск проблем», затем «Исправить…».
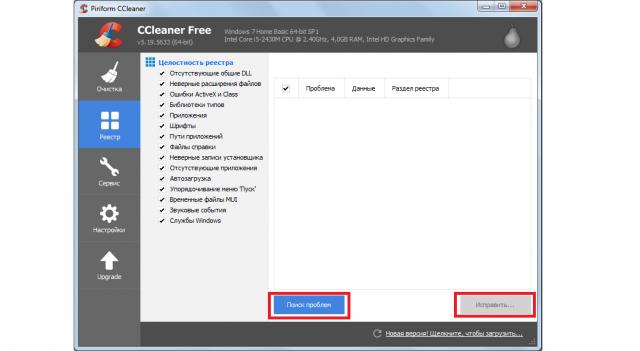
Рис. 3. Очистка реестра с помощью CCleaner
4 Дождитесь окончания процесса. Нередко он длится очень долго, так как мусора на компьютере может быть слишком много. В конце перезагрузите компьютер.
Если такой простой метод не дает желаемого результата, придется решать проблему непосредственно с OneDrive,а не с системой в целом.
Способ №2. Изменение месторасположения папки облака
Также в данном случае помогает способ, который заключается в том, чтобы поменять расположение папки сервиса. Пошагово это делается следующим образом:
1 Нажмите на стрелку в трее, которая показывает скрытые значки (находится внизу справа). Откроется небольшая панель, в которой будет иконка в виде облака. Это и есть OneDrive. Нажмите на нее правой кнопкой мыши и выберете «Параметры».
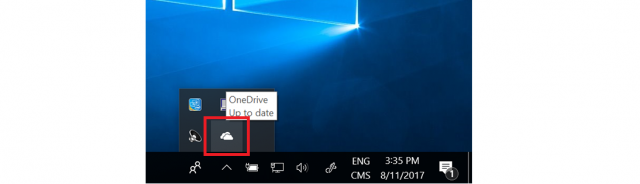
Рис. 4. Иконка облака в скрытых значках трея
2 В открывшемся окне перейдите на вкладку «Учетная запись». Там нажмите на кнопку «Удалить связь с этим компьютером».
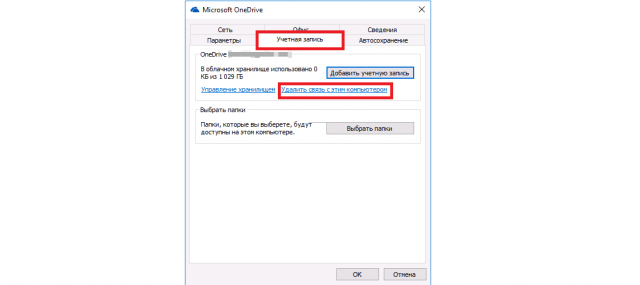
Рис. 5. Вкладка «Учетная запись» в свойствах сервиса
3 Появится окно с предложением настройки облака. Вам это на данный момент не нужно, поэтому сверните его (но не закрывайте!).
4 Откроется папка с OneDrive. Откройте другую папку, в которую будете перемещать облако. Перетащите курсором мыши OneDrive в нее.
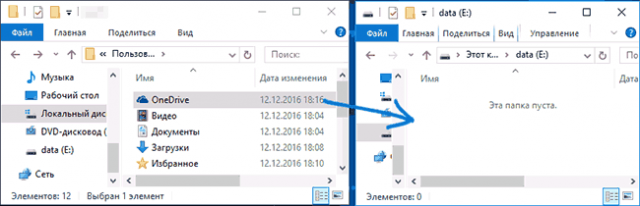
Рис. 6. Перемещение облачного сервиса в новую папку
5 Теперь снова вернитесь к окну настройки облака, которое свернули ранее. Там введите свой адрес электронной почты и пароль. Дальше появится новое окно с заголовком «Ваша папка OneDrive. Внизу нажмите на надпись «Изменить расположение».
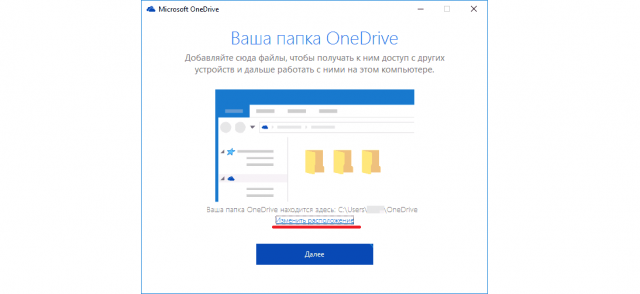
Рис. 7. Окно с указанием папки расположения
6 Дальше появится стандартное диалоговое окно, в котором нужно будет указать папку, куда будет перемещен OneDrive. Это та же папка, в которую мы перетаскивали файлы на третьем шаге настоящего списка. Если появится окно с заголовком «В этой папке OneDrive уже есть файлы», нажмите «Использовать это расположение».

Рис. 8. Окно с заголовком «В этой папке OneDrive уже есть файлы»
7 Вы вернетесь в окно, показанное на рисунке 7. Нажмите там «Далее». В следующем меню вам предстоит выбрать, какие файлы, находящиеся в облачном хранилище, нужно синхронизировать. После этого снова жмите «Далее», перезагружайте компьютер и смотрите в диспетчер задач. Вполне вероятно, что теперь никакого бесконечного процесса не будет.
Возможно, что обновление все-таки будет иметь место, но оно закончится достаточно быстро, а не будет «висеть» в процессах и грузить систему.
Способ №3. Отключение или удаление хранилища с компьютера
Кстати, если вы не пользуетесь хранилищем регулярно, то лучше попросту отключить его.
Тогда никакая установка, вероятно, не начнется. Отключить его означает сделать так, чтобы он не запускался вместе с системой. Данный процесс выглядит вот так:
- Уже знакомым нам способом откройте скрытые значки в трее (стрелка вверх) и нажмите на иконку сервиса правой кнопкой мыши. В выпадающем меню выберете .
- С самого начала вы будете находиться на вкладке . Если это не так, перейдите на нее. Уберите галочку возле надписи «Автоматически запускать…»
- Нажмите , закройте все окна и перезагрузите систему.
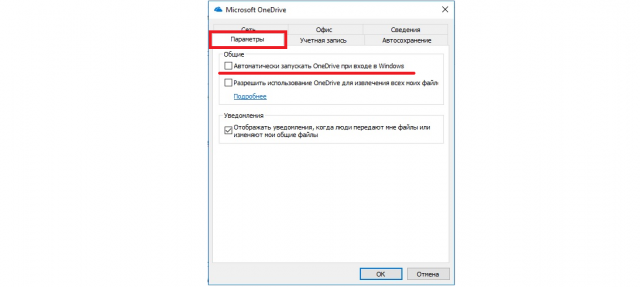
Рис. 9. Пункт автоматического запуска хранилища вместе с ОС
Но если вы регулярно используете облако, придется удалить его и заново установить.
К тому же, нередко отключение автоматического запуска не препятствует обновлению, которое затем зацикливается и возникает описанная выше проблема.
1 С помощью поиска или в меню «Пуск» откройте «Параметры».
2 Зайдите в «Приложения», а затем в раздел «Приложения и возможности».
3 Найдите в списке программу Microsoft OneDrive» или просто «OneDrive». Нажмите на нее. Внизу появятся две кнопки – «Изменить» (скорее всего, будет недоступна) и «Удалить». Нажмите на вторую.
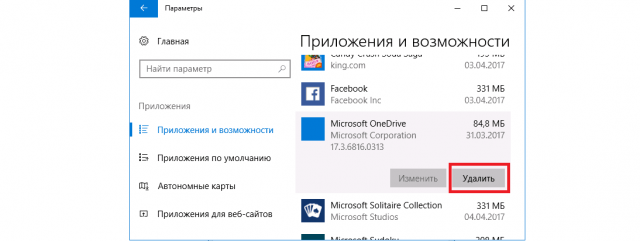
Рис. 10. Программа облака в списке окна «Параметры»
4 Следуйте инструкциям проводника. После окончания удаления перезагрузите компьютер.
Скачайте установочный файл на сайте onedrive.live.com и установите программу заново.
Один из этих способов должен помочь решить проблему.

