Пользователю современной операционной системы от Microsoft для управления своим ПК может понадобиться узнать, как осуществить администрирование Windows.
Для этого в ОС предусмотрено немало различных инструментов, обеспечивающих управление компьютером как с помощью клавиатуры и мыши, так и путём удалённого доступа.
Большинству обычных пользователей, включающих компьютер для запуска игры или входа в Интернет, нет необходимости разбираться в особенностях администрирования.
Но, если пользоваться этими, уже встроенными в систему, функциями, можно заметно облегчить себе жизнь при выполнении на ПК любой задачи.
Вход в меню управления компьютером
Для запуска основных инструментов администрирования следует открыть вкладку управления. Это можно сделать двумя способами:
- Войти в меню «Пуск» и, кликнув правой кнопкой на пункте «Компьютер», выбрать «управление»;
- Нажав на клавиши «Win» и «R», открыв окно выполнения команд и введя compmgmtlauncher. После первого запуска команда сохранится, и её можно уже не набирать каждый раз, а выбирать из выпадающего списка.
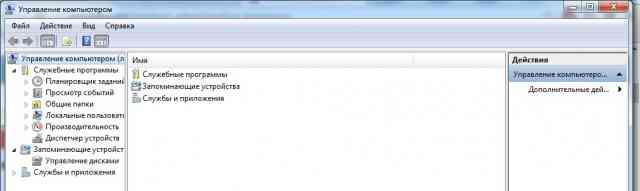
Запуск панели управления компьютером
После этого открывается окно управления системой, где представлены все основные инструменты, которые позволят полностью настроить её для своих нужд.
Эти же программы и службы можно запускать и отдельно (для чего существуют специальные команды) или через пункт «Администрирование».
Редактор реестра
Использовать средства для редактирования реестра часто приходится при возникновении каких-либо проблем с вредоносными кодами или программами из автозагрузки.
Также он будет полезен при удалении следов каких-либо приложений (в том числе и вирусов, хотя не обязательно).
Запустить редактор можно, открыв окно выполнения (Win+R) и введя команду regedit.
При его редактировании следует помнить, что изменять стоит только те пункты, в назначении которых пользователь уверен.
Иначе можно нарушить работу компьютера и даже привести к необходимости переустановки программ, драйверов или всей операционной системы.
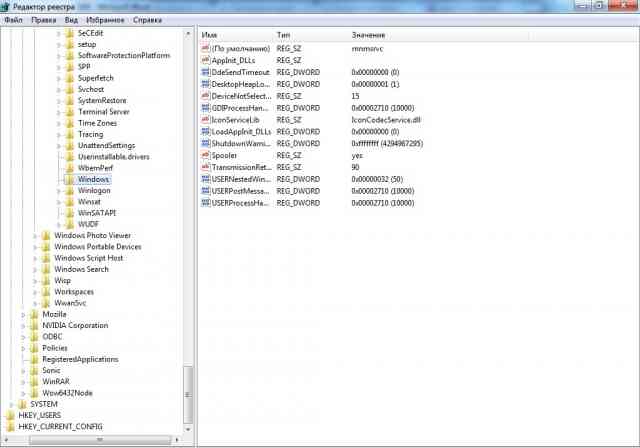
Редактор реестра
Редактор локальных пользователей и групп
Возможность редактирования как отдельных пользователей ПК, так и их групп предоставлена не для всех версий Windows – только для профессиональных.
Зато с её помощью можно настроить и систему, и возможности доступа к ней различных людей, позволяя им пользоваться одними программами, и запрещая запускать другие.
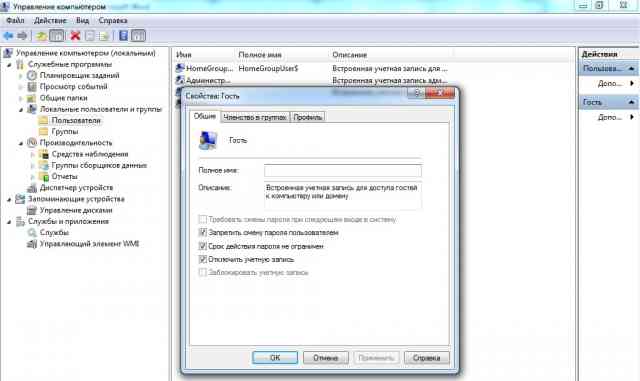
Работа с учётными записями пользователей и групп
Службы
Вкладка служб открывает доступ к списку. Здесь представлены все имеющиеся в операционной системе службы, включая запущенные или отключенные.
Часть из них работает автоматически, и без особой необходимости в работу этих процессов вмешиваться не стоит.
Однако есть службы, которыми управляют вручную – это может быть, например, программа или утилита её обновления.
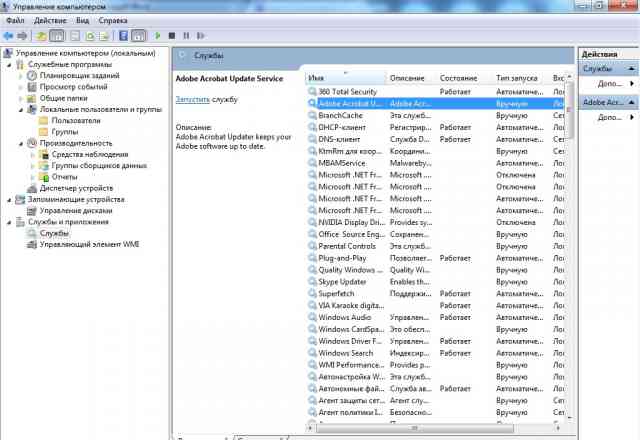
Работа со службой обновления программы Adobe Acrobat
Управление дисками компьютера
Управлять дисками компьютера может понадобиться не только опытному пользователю.
Иногда некоторые из дисков (особенно при использовании на компьютере нескольких винчестеров или устаревших файловых систем типа FAT32) после переустановки системы становятся невидимыми.
И для их поиска придётся зайти в это меню управления.
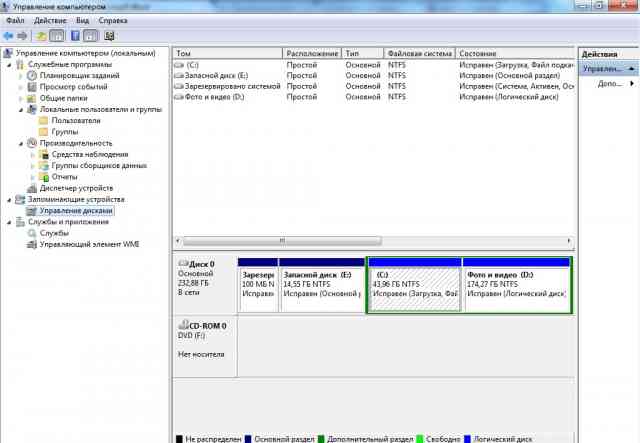
Управление логическими дисками
С помощью утилиты управления дисками можно включать и отключать различные разделы на подключенных к ПК винчестерах, менять их названия и буквы.
А ещё можно решить здесь проблему с неоткрывающейся флешкой, не пользуясь сторонними программами.
Диспетчер устройств
Для установки нового оборудования и решения вопросов с драйверами не обойтись без использования диспетчера устройств, встроенного в систему.
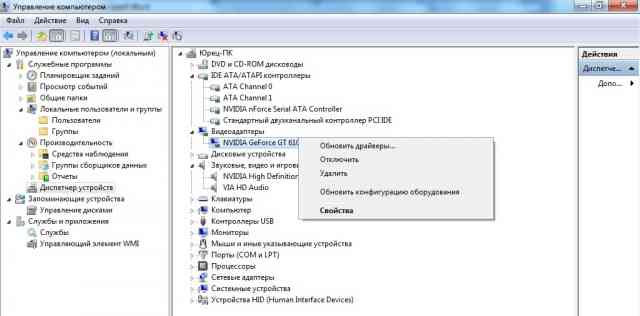
Работа в диспетчере устройств с видеокартой Nvidia
Кроме того, работая со списком устройств, их можно включать и отключать.
А также узнавать информацию о каждом, что может потребоваться, например, для проверки соответствия конфигурации компьютера требованиям программы (игры).
Диспетчер задач
Функций у диспетчера задач довольно много.
В первую очередь, он оказывается полезным при поиске вредоносных программ (вирусов), запускающих посторонние процессы для выполнения компьютером.
Здесь же на Windows 8 и 10 происходит настройка приложений, автоматически загружающихся вместе с системой («Автозагрузка»).

Работа с диспетчером задач
События
Утилита для просмотра событий в системе не всегда полезна даже для опытного пользователя ПК и администратора группы таких компьютеров.
Однако с помощью этого инструмента можно легко определить причину неполадок.
Правда, для его использования требуются специальные знания, без которых никаких действий лучше не предпринимать.
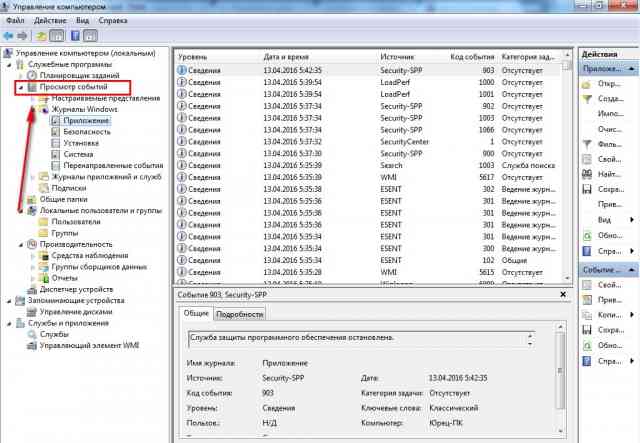
Просмотр событий
Планировщик заданий
В Windows предусмотрено системное планирование выполнения ряда задач. Благодаря этой утилите можно назначить, например, периодическую дефрагментацию или проверку диска.
Хотя ей же пользуются и некоторые вредоносные программы.
Так что, избавляясь от вирусов, стоит проверить и планировщик.
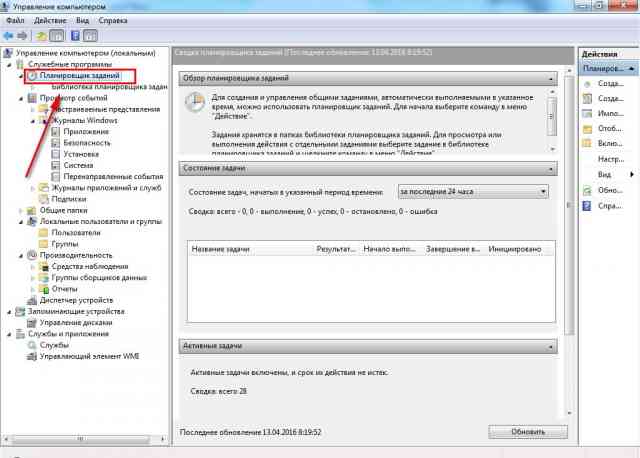
Планировщик заданий
Системный монитор
Пользуясь утилитой «системный монитор», можно получить данные загруженности некоторых составляющих ПК – памяти, процессора и файла подкачки.
А ещё множество другой полезной информации о работе системы.
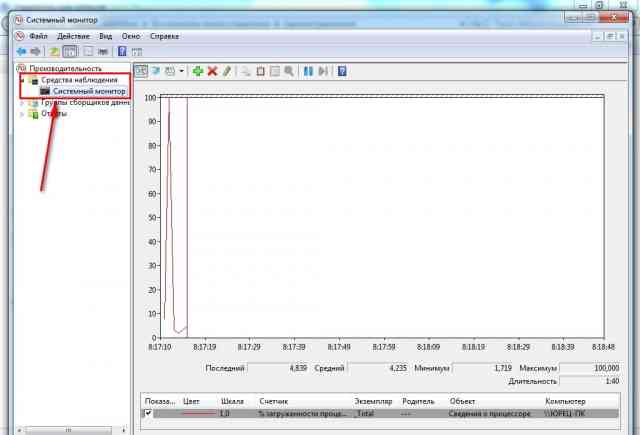
Проверка загруженности системы
Монитор ресурсов
Часть данных о работе Windows доступна прямо из диспетчера задач.
Однако «монитор ресурсов» обеспечивает более полную картину об использовании ресурсов ПК всеми процессами системы. Для этого нажмите кнопку «Пуск».
В поле поиска введите Монитор ресурсов, а затем в списке результатов выберите пункт Монитор ресурсов.

Проверка ресурсов системы
Брандмауэр
Задачами стандартного брандмауэра является обеспечение сетевой безопасности. Без него не будет эффективным большинство антивирусов.
Если же использовать дополнительные настройки утилиты, можно значительно уменьшить вероятность взлома вашего ПК и попадания на него вирусов.
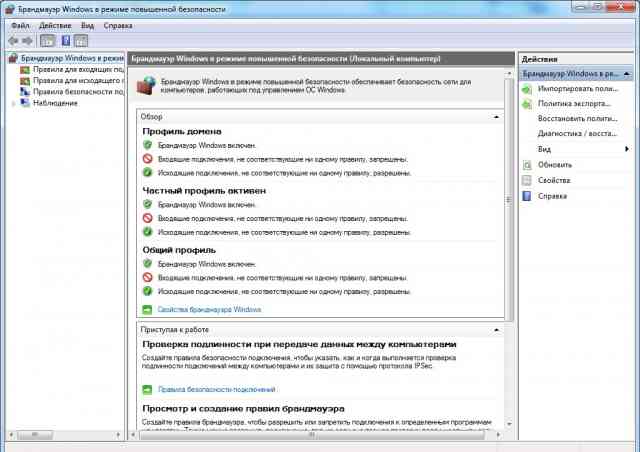
Настройка параметров безопасности системы
Удалённое администрирование
Администрирование компьютера может осуществлять непосредственно сам пользователь, однако в некоторых случаях возникает необходимость обеспечить удаленное управление.
Причиной обычно бывает невозможность самостоятельно разобраться с неполадками системы.
И, для того чтобы опытному пользователю не приходилось физически присутствовать за компьютером, существует возможность дистанционного администрирования.
Иногда такая возможность требуется и для самого пользователя, работающего на домашнем компьютере из дома или наоборот.
Для предоставления доступа к одному ПК с другого требуется установка и настройка специальной программы. Чаще всего для этого пользуются приложением TeamViewer.
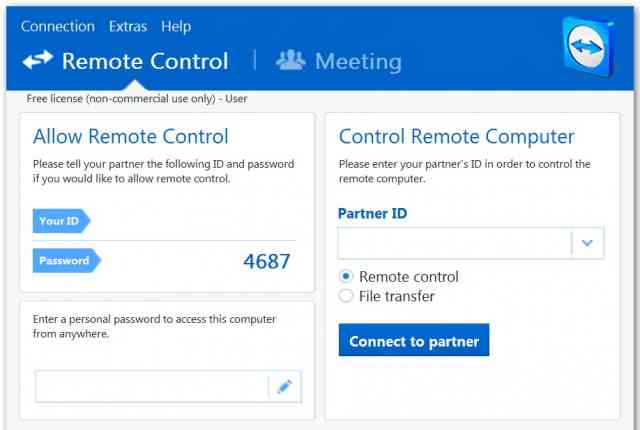
Окно работы с TeamViewer
В возможности этой популярной программы входит простой удалённый доступ, с которым справится даже неопытный пользователь.
Кроме того, TeamViewer легко устанавливается и обладает сравнительно простым способом доступа.
Достаточно ввести ID компьютера и его пароль, после чего можно проводить администрирование системы, физически находящейся даже в нескольких тысячах километров.
Выводы
Использование утилит для администрирования системы Windows может оказаться неплохим вариантом для контроля всех процессов, происходящих на компьютере.
Однако без соответствующих знаний не стоит пытаться вносить изменения в работу ОС, так как это может привести к серьёзным последствиям.

