Ошибка 0xc0000005 встречается в операционных системах windows 7 и windows 10 и 8 довольно часто.
Впервые она возникла после выпущенных компанией Майкрософт обновлений за вторую половину 2013 года для всех версий операционной системы.
Когда появляется неполадка?
Выпущенное разработчиком обновление нацелено на изменение целого ряда важных системных файлов с целью повышения их уровня безопасности.
Ошибка возникает во время запуска программ пользователем.
При этом невозможно угадать, какая программа не захочет запускаться.
Окно с ошибкой может появиться во время игры или же при инициализации приложения, оно выдает короткий текст об обнаруженной неполадке.
В целом не существует конкретной причины, почему возникает данная ошибка, существуют лишь предположения.
Также наблюдаются торможения во время установки программ и подвисания на начальном этапе загрузки операционной системы.
При этом методы ускорения компьютера не помогают разрешить ситуацию.
При запуске программы возникает ошибка приложения сообщение которой говорит о том, что произошел сбой и указан код неполадки.

Внешний вид сообщения о появлении ошибки
Устранить код ошибки пользователь может устранить самостоятельно. Способам устранения неполадки компания Майкрософт посвятила отдельную страницу на своем сайте.
Также пользователи операционной системы нашли другие уникальные способы устранения появления окна с ошибкой. Рассмотрим подробнее причины и способ их решения.
Причины возникновения сообщения об ошибке
После обновления системы
Очень часто неполадка может возникать после обновления системы.
Как упоминалось выше, неполадка появилась именно после одного из таких пакетов обновлений, который был выпущен компанией Майкрософт. Код пакета: KB2859537.
На компьютере все обновления могут устанавливается пользователем вручную или в автоматическом режиме. За данную функцию отвечает центр управления обновлениями Виндоус.
Чтобы избавиться от постоянного возникновения ошибки, следует откатить ранее установленные обновления.
Для этого нужно зайти в «Панель управления» — «Программы и компоненты» — «Установленные обновления» и удалить последние обновления.
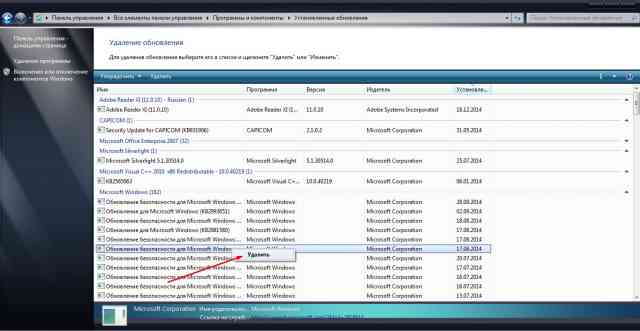
Откат ранее установленных обновлений
Внутренняя ошибка системной утилиты wusa.exe
Иногда ошибка может появляться даже при попытке запуска меню пуск или панели управления. Это происходит из-за внутренней ошибки системной утилиты wusa.exe.
Если вы столкнулись с таким случаем, то все гораздо серьёзнее, чем в предыдущем случае.
Необходимо провести комплекс действий, направленных на восстановление работы системы. Рассмотрим их далее.
Эффективные способы решения неполадки
Откат последних обновлений системы
Рассмотрим самый простой способ, как устранить неполадку. Для этого нужно откатить последние обновления системы.
- Включите меню пуск;
- В поле поиска приложений найдите командную строку;
- Нажмите на ней правой клавишей мышки и в выпадающем списке выберите пункт запуска от имени администратора устройства, как показано на рисунке ниже;
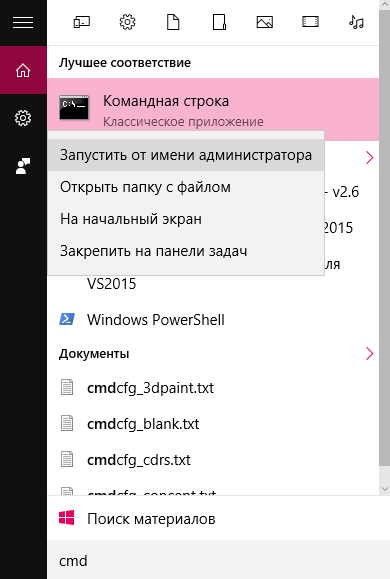
Запуск командной строки компьютера от имени администратора устройства
- В открывшемся окне введите следующую команду: wusa.exe /uninstall /kb:2859537 и нажмите Ентер;
- Если вышеуказанная команда не сработала, введите вместо нее wusa.exe /uninstall /kb:2872339 или wusa.exe /uninstall /kb:2882822 или же wusa.exe /uninstall /kb:971033 и нажмите Ентер;
- Прошлое действие позволяет получить доступ к утилите для отката последнего установленного в операционной системе обновления. Теперь зайдите в панель управления компьютером и перейдите на вкладку для удаления приложений;
- Нажмите на кнопку «просмотр обновлений», чтобы увидеть исполняемые файлы, которые нужно удалить. На рисунке ниже указан файл, который нужно стереть. Если такого файла нет в списке – обновление было полностью удалено с помощью командной строки;
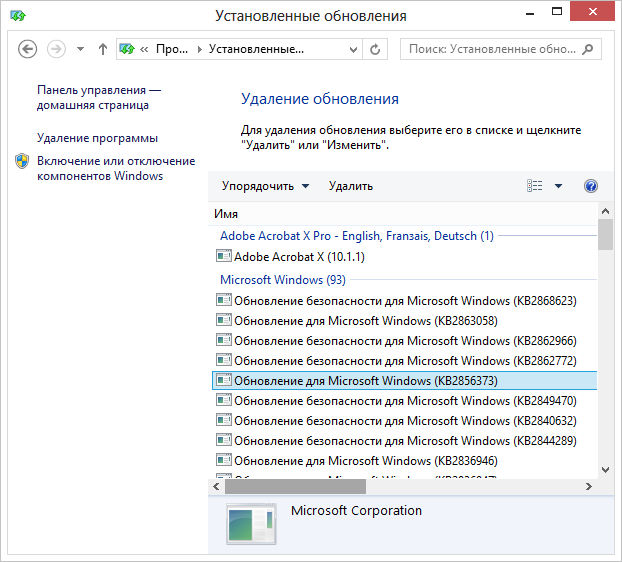
Удаление файла установки последнего обновления через панель управления
Теперь перезагрузите ваш персональный компьютер или ноутбук чтобы все сохраненные файлы окончательно исчезли и обновление больше не появлялось.
Удаление обновлений с помощью панели управления
Можно также удалить обновления с помощью панели управления. Зайдите в центр управления обновлениями.
В правой части экрана нажмите на вкладку для просмотра всех ранее установленных обновлений от компании Майкрософт.
В открывшемся окне вы увидите список всех нужных нам исполняемых файлов. Их можно упорядочить по дате, чтобы быстрее найти необходимый пакет данных.
После сортировки все пакеты будут разделены на категории. В категории Windows 200 находятся нужные файлы. Они указаны на рисунке ниже:

Список пакетов обновления, которые нужно удалить
Рассмотрим, как исправить ошибку и что делать, если вы не можете запустить даже панель управления. Ошибка в работе утилиты wusa.exe также приводит к появлению неполадки.
- Запустите операционную систему Windows в безопасном режиме. Это один из самых основных и надежных способов устранения любой неполадки, которая возникает в процессе работы с ОС;
- Выключите компьютер или перезагрузите его;
- Во время следующего включения в первые несколько секунд после того, как засветился экран, нажмите на кнопку . С ее помощью откроется окно настройки дополнительных параметров загрузки операционной системы. Оно выглядит следующим образом:

Внешний вид окна выбора дополнительной возможности загрузки ОС Виндоус
- С помощью клавиш навигации выберите вариант загрузки с помощью безопасного режима. Возможно, такой вариант включения займет немного больше времени, чем обычно;
- После того, как система запустится, удалите обновления любым из вышеупомянутых способов: с помощью командной строки, окна удаления программ или с помощью центра установки обновлений.
Если ваша система была очень сильно поражена из-за данной неполадки, то, скорее всего, вариант загрузки с помощью безопасного режима тоже не подойдет.
- Выключите компьютер и включите снова;
- Зайдите в окно дополнительных параметров загрузки, как это было сделано в предыдущей инструкции статьи;
- Выберите пункт устранения неполадок операционной системе, как показано на рисунке ниже и нажмите на ;

Включение окна устранения неполадок операционной системы с помощью панели вариантов запуска
- Теперь выберите нужный вам язык и введите пароль администратора компьютера;
- Если пункта меню для восстановления нет, необходимо загрузить операционную систему с помощью съемного носителя: флешки или обычного диска. Возьмите образ именно той ОС, которая установлена на компьютере;
- Вставьте внешний носитель в привод;
- Включите компьютер и измените в БИОСе порядок загрузки. А первое место нужно обязательно поставить название привода, в котором вставлен диск с ОС;
- Выйдите из меню БИОС, если запуск не произошёл, перезапустите компьютер;
- После перезапуска должно появится окно установки ОС;
- Внизу окна нажмите на пункт «Восстановление операционной системы»;
- Теперь в отрывшемся окошке выберите командную строчку;
- Чтобы продолжить исправление проблемы вспомните, на каком именно жестком диске установлена ваша операционная система. Обычно она находится на системном диске С;
- Если вы не помните, на каком из дисков установлена ОС, введите в командную строчку команду notepad для вызова стандартной программы текстового блокнота;
- Нажмите на панель инструментов «Файл» и с помощью клавиши Открыть включите проводник. Посмотрите, на каком из дисков есть папка Windows – это и есть жесткий диск с ОС;
- Теперь выключите блокнот и вернитесь в командную строку;
- Введите в ней команду DISM /Image:C:\ /Get-Packages В нашем сллуае С – это диск, на котором находится операционная система;
- После выполнения команды в окне отобразится много данных. Среди них вы должны выбрать строки с номером обновления, как показано на рисунке ниже;

Внешний вид командной строки после выполнения команды
- Отметьте строки, по примеру той, которая выделена на изображении выше, в буфер обмена. Для этого выделите ее мышкой и нажмите на правую кнопку мышки. В сплывающем окне вберите поле копирования;
- Введите команду DISM /Image:C:\ /Remove-Package /PackageName:тут-имя-скопированного-пакета;
- Выполните команду, нажав на кнопку Ентер;
- Если вы нашли еще несколько пакетов с обновлениями, проделайте с ними аналогичные действия;
Инструкция позволяет удалить пакеты обновления из операционной системы.
Теперь можете удалить из привода диск или флешку с образом ОС, настроить стандартную очередь загрузки в БИОС и включить систему стандартным способом.
Другие способы исправления неполадки
Отключить режим автоматической установки обновлений в центре Windows
Это позволить избежать повторной установки ранее удаленных нами компонентов, которые вызывают ошибку при включении программ.
Откат операционной системы
Также можно сделать откат операционной системы. Вспомните, когда начала появляться ошибка. Включите панель управление и перейдите в окно точек восстановления.
Выберите и запустите ту, которая была создана еще перед появлением неполадки.
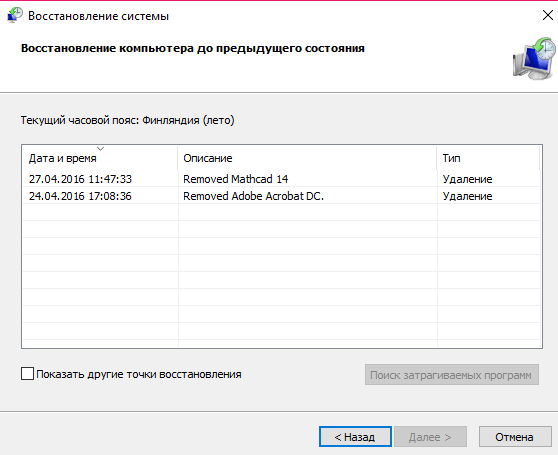
Окно выбора точки восстановления операционной системы
Как правило, во второй колонке информации о точке восстановления написана информация о действии, после которого она была создана. Также указан тип действия.
То есть вам необходимо найти, в какой момент были поставлены обновления и запустить предыдущую точку, чтобы полностью избавиться от них.
Если вы владелец лицензионной версии ОС и не смогли решить проблему ни одним из способов, обратитесь в официальную круглосуточную поддержку операторов от компании Майкрософт.
Список номеров для каждой из стран можно посмотреть на официальном сайте компании.

