У пользователей, только начинающих работать с редактором таблиц Excel, часто возникает вопрос, как объединить ячейки в excel.
Для этого существуют специальные команды и функции в самой программе, а также несколько способов типа надстроек и макросов.
Все они достаточно простые для того, чтобы научиться пользоваться всего за пару приёмов, воспользовавшись следующими советами.
Используя стандартные функции Excel, можно объединить ячейки таблицы.
При этом они выравниваются по центру, соединяются по строкам или просто совмещаются с оставлением прежнего форматирования.
Объединение через контекстное меню
Наиболее лёгким и быстрым способом объединить ячейки и записывать данные в один увеличенный столбец и строку является использование контекстного меню.
- Выделяется диапазон ячеек, которые требуют объединения;
- На выделенной части таблицы нажимается правая кнопка мыши;
- В открывшемся меню выбирается пункт «Формат ячеек»;
- Открывается вкладка «Выравнивание»;
- Ставится галочка напротив «Объединение ячеек».
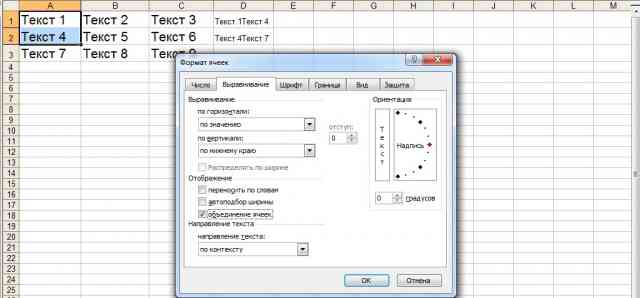
Объединение с помощью контекстного меню
Способ простой, но подходящий, естественно, только для текстовых данных – ячейки с цифрами и формулами объединять неприемлемо и бессмысленно.
Стоит отметить, что при этом в объединённой области остаётся только информация из её левой верхней части, о чём программа заранее предупреждает.
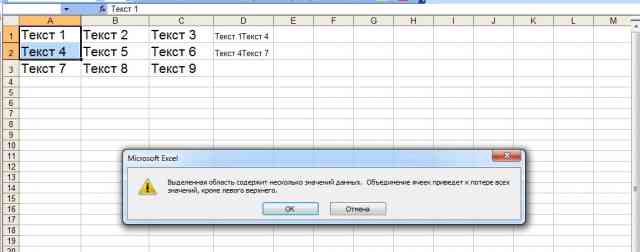
Предупреждение Excel о потере данных при объединении
Спасти данные можно, заранее скопировав их в другую область, а уже после совмещения присоединить к оставшемуся тексту
Еще рекомендуем прочитать эти статьи:
- Таблица Эксель — Cоздание и настройка
- Сводные таблицы Excel — Примеры создания
- Макросы в Excel — Инструкция по использованию
Объединение через панель инструментов
Для программ типа и более старых версий значок объединения выведен сразу на панель. Нажав его, можно не только быстро соединить области, но и сразу же выровнять их посередине.
Это сделано с целью ускорения процесса формирования в строке заголовков текста, которые часто создаются именно таким образом.

Иконка объединения ячеек для Excel 2003
Если выполнение команды привело к центральному расположению данных, которое не требуется для текста, их легко выставить в нужное положение (слева или справа), используя команды выравнивания.
На панели Excel 2007/2010/2013 такая кнопка тоже есть, на вкладке «Главная» (группа «Выравнивание»).
Однако здесь она уже снабжена выпадающим меню для увеличения числа выполняемых с её помощью действий.
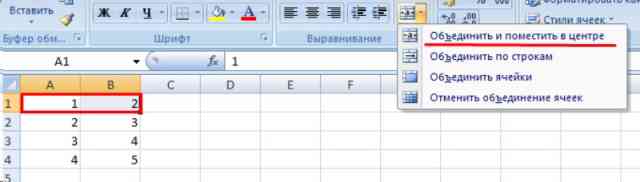
Контекстное меню в современных версиях Эксель
Пользуясь приведенными командами, можно не просто объединять элементы таблицы с центральным выравниванием, но и выполнить два дополнительных варианты действий:
- Создать целую группу объединённых по строкам ячеек;
- Объединить без выставления текста по центру.
Объединить столбцы даже в этой версии невозможно.
Иногда область не удаётся объединить, а кнопки и команды остаются неактивными. Так происходит, если на листе установлена защита или к книге (документу) разрешён только общий доступ.
Перед соединением областей необходимо удалить все эти условия, открыв возможность к форматированию таблицы.
Функция для объединения текста
Для того чтобы слияние происходило без потери важной информации и данные не пришлось распределять по другим ячейкам и возвращать обратно уже после объединения, стоит воспользоваться функцией «Сцепить».
- Сначала выбирается ячейка недалеко от объединяемых областей и форматируется нужным образом (например, делается размером 3х3 или 2х6);
- В ней пишется формула типа СЦЕПИТЬ (А1; А2), где указываются ячейки (по одной!), текст из которых будет объединяться).
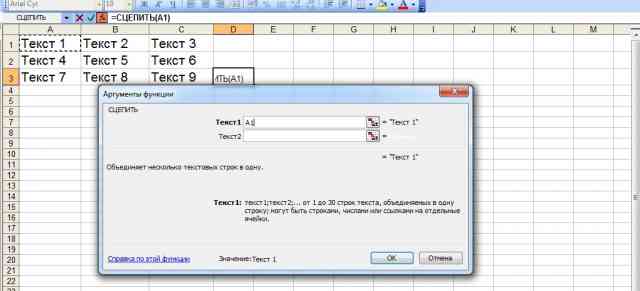
Выбор диапазона объединяемого текста.
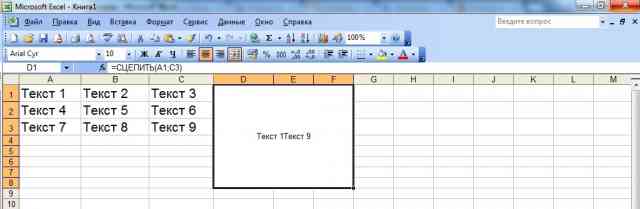
Информация в области D1:F8 из ячеек А1 и С3, соединённая без потери текста
Использование символа &
Возможно, что более простым способом, как объединить ячейки в excel без потери информации станет и использование соответствующего символа.
Ведь, если символ «+» нужен для суммирования содержимого ячеек таблицы, то «&» служит для склеивания их содержимого.
Знак находится на цифре «7» верхнего ряда клавиатуры в английской раскладке.
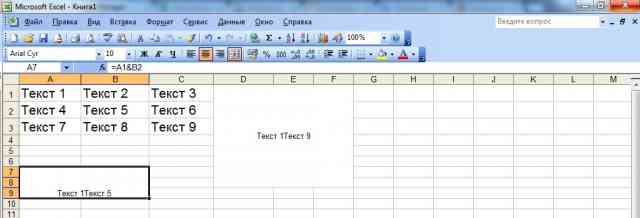
Текст из A1 и B2 в области A7:B9, объединённый символом «&»
- Если к информации требуется добавить дополнительный текст, его выделяют кавычками (например: A2&«новый текст»&B4);
- Если пользоваться функцией извлечения первых букв (ЛЕВСИМВ), можно получить при объединении фамилию и инициалы.
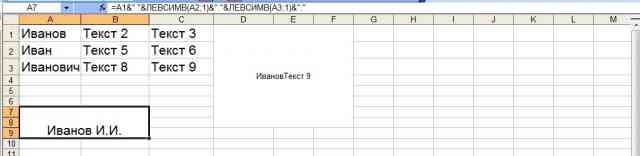
Получение Ф.И.О. из полных данных
Другой интересный материал на тему:
- Выпадающий список в Excel — Инструкция по созданию
- Формулы EXCEL с примерами — Инструкция по применению
Использование макросов и надстроек
Объединять ячейки в таблице одним и тем же способом (например, создавая области 2х2), можно ускоренным способом, при помощи клавиш «Ctrl»+«C» и «Ctrl»+«V», соответственно, копируя и вставляя форматирование.
Те же действия осуществляются путём написания макроса – в виде формулы или, используя макрорекордер.
При отсутствии навыков создания программных алгоритмов, стоит воспользоваться уже разработанными надстройками для Excel, при помощи которых объединяются столбцы таблицы, строки и даже ячейки с заданным шагом.
Некоторые из них даже способны соединять текстовые данные с формулами, без потери данных.

