Ошибка аутентификации при подключении к WiFi – одна из самых распространённых проблем, которая связана с неполадкой подключения устройства к маршрутизатору (роутеру).
Рассмотрим подробнее саму ошибку и что делать, если она возникает.
Почему возникает данная неполадка?
Ошибка аутентификации возникает, когда маршрутизатор и устройство (подключаемый абонент) не могут идентифицировать друг друга по ряду причин.
Основной показатель такой проблемы – при подключении с сетью пишет «Сохранено, не подключено» или просто «Сохранено».
Данная неполадка часто возникает, как на устройствах под управлением операционной системой «Андроид», так и на обычных персональных компьютерах и ноутбуках.
Рассмотрим детальнее все возможные способы устранения неполадки.
Следуйте инструкциям и советам, чтобы настроить корректное подключение с интернетом.
Проверка пароля
Часто пользователь не может подключиться к сети, потому что пароль введен неверно.
Из-за того, что окно доступа по умолчанию скрывает введенные символы пароля, пользователь может ошибиться и ввести один из символов неверно.
Поставьте галочку в чекбоксе «Показывать пароль», чтобы видеть все символы, которые вы вводите.
На компьютерах под управлением ОС «Виндоус» удерживайте клавишу, расположенную справа в текстовом поле, чтобы увидеть символы введенного пароля доступа к маршрутизатору.

Просмотр символов введенного пользователем пароля для проверки их правильности
Если вы забыли пароль, необходимо воспользоваться настройками маршрутизатора.
- Зайдите с помощью вашего персонального компьютера или ноутбука в любой из браузеров;
- Введите локальный адрес маршрутизатора в адресной строчке. Посмотреть адрес снизу роутера или в руководстве к нему. Если вы не нашли данных о локальном хосте, воспользуйтесь возможностями командной строчки.
Включите окно «Выполнить». В текстовом поле введите «cmd» (без кавычек). Нажмите Ввод. В отрывшемся консольном диалоговом окне впишите текст «ipconfig» (без кавычек) и нажмите Ввод.
Найдите пункт «основной шлюз» и в колонке напротив посмотрите адрес – это и есть локальный идентификатор маршрутизатора в сети;
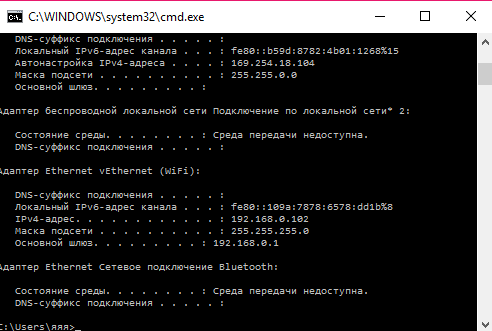
Просмотр идентификатора основного шлюза через командную строчку персонального компьютера пользователя
- Введите данные для входа в настройки роутера (логин и пароль доступа). Если вы забыли эти данные, свяжитесь с провайдером вашей сети;
- После выполнения входа вы попадете на вкладку быстрых настроек роутера. Меню настроек отличается, в зависимости от модели маршрутизатора. В некоторых случаях оно может быть представлено на английском языке;
- Перейдите на вкладку расширенных настроек и в поле WiFi выберите пункт настройки безопасности, как показано на рисунке ниже;
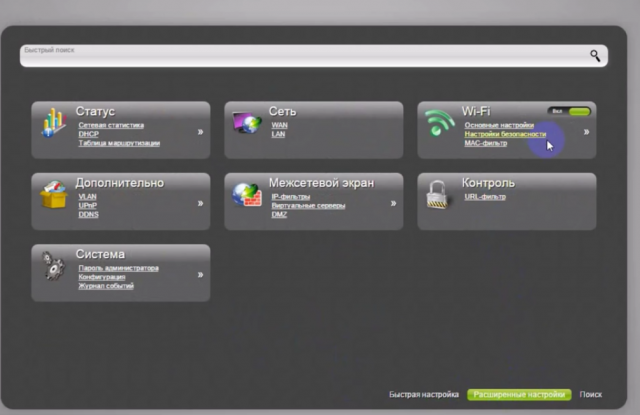
Главное окно настроек маршрутизатора, вкладка расширенных настроек роутера
- В текстовом поле ключа шифрования можно в открытом доступе узнать, какой ключ шифрования использует роутер;
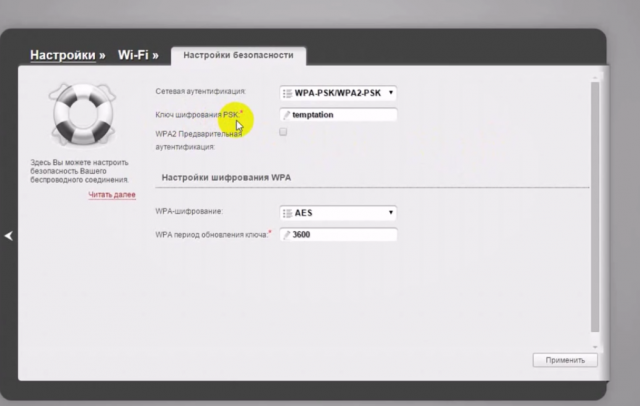
Просмотр ключа доступа к маршрутизатору
- Выключите меню настроек и попробуйте подключиться к роутеру, вводя просмотренный только что ключ доступа.
Проверка соединения роутера
Если после введения правильного пароля все еще выпадает ошибка аутентификации, следующим шагом нужно проверить правильно ли подключен маршрутизатор к сети.
На рисунке ниже изображена базовая схема подключения роутера.
Убедитесь в том, что все проводки подключены так, как показано на рисунке. В противном случае выполните переподключение.
После этого перезагрузите все устройства и попробуйте соединиться с маршрутизатором еще раз.
Также проблема ошибки аутентификации может возникать на стороне провайдера, поэтому уместно перезвонить поставщику связи.
Возможно, они могут решить проблему со своей стороны или прислать к вам компетентных специалистов, которые решат проблему.
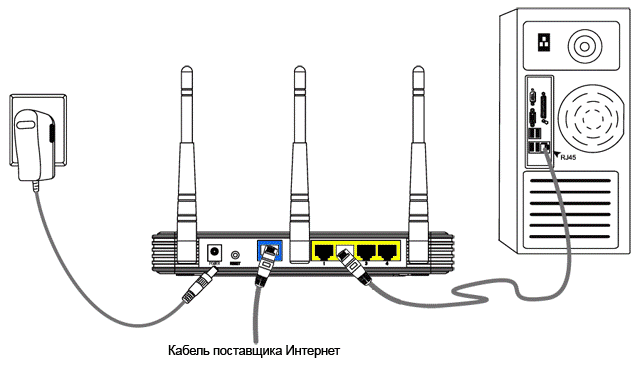
Наглядная схема правильного подключения роутера и пользовательского персонального компьютера к сети провайдера
Переустановка драйверного ПО сетевого адаптера компьютера
В некоторых случаях ошибка аутентификации возникает на компьютерах с устаревшими драйверами сетевого адаптера (сетевой микросхемы).
Следуйте инструкции, чтобы обновить драйверное программное обеспечение:
- Включите окно диспетчера устройств системы. Для этого кликните правой кнопочкой мыши на кнопке «Пуск» и выберите пункт «Диспетчер устройств»;
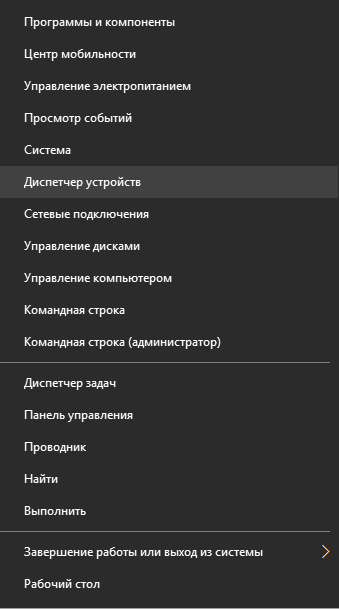
Процесс подключения диспетчера устройств
- Найдите среди всех устройств вкладку с сетевыми адаптерами и разверните ее;
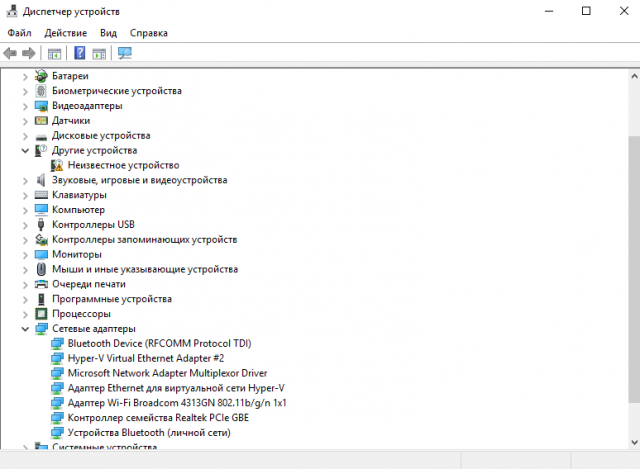
Открытие вкладки с сетевыми адаптерами в окне диспетчера устройств компьютера
- Найдите в списке устройств адаптер вашего WiFi. Нажмите на нем правой клавишей и выберите пункт обновления драйверов. Процесс установки драйверного ПО начнется и завершится автоматически.
Перезагрузите маршрутизатор и компьютер и попробуйте подключиться к сети еще раз.
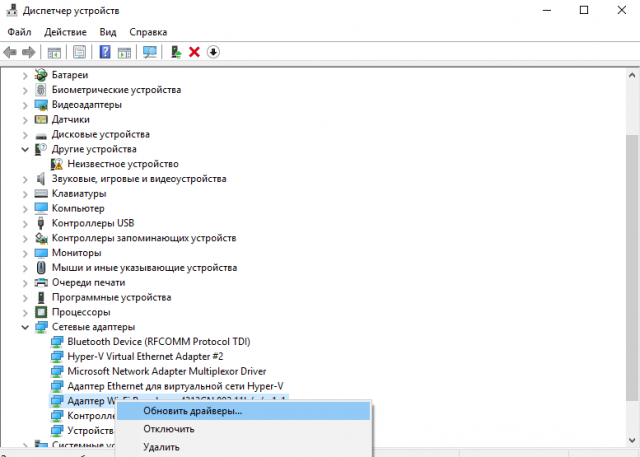
Обновление драйверов сетевого адаптера маршрутизатора на компьютере пользователя
Перепрошивка маршрутизатора
Чтобы решить проблему аутентификации можно попробовать перепрошить маршрутизатор. Для этого необходимо скачать новую версию прошивки с официального сайта производителя.
Как правило, пользователю нужно ввести только модель драйвера и примерную дату его покупки.
Далее система сайта автоматически определяет используемое ПО и предлагает скачать более актуальную версию.
Чтобы установить ПО просто запустите скачанный исполняемый файл и дождитесь окончания установки.
Перезагрузите все устройства и сделайте еще одну попытку подключения.
Также вай фай можно перепрошить в меню его настроек.
Найдите поле, которое показывает используемую версию программного обеспечения и нажмите на кнопку обновить, чтобы начать процесс установки более новой версии прошивки.
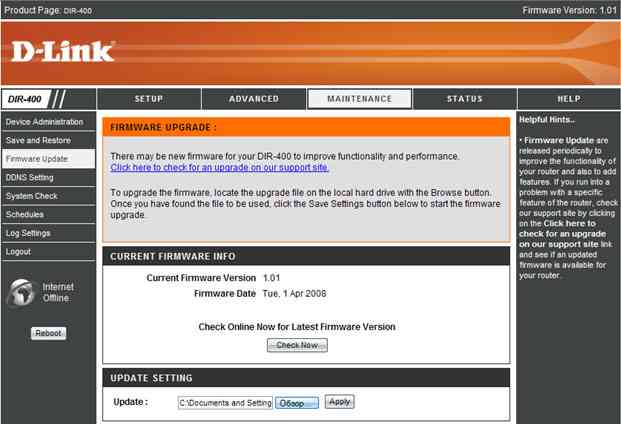
Перепрошивка через меню настроек
Если проблему решить не удалось, в настройках маршрутизатора всегда можно откатить последнюю установленную версию ПО и вернуть роутер к заводским настройкам.
Однако, в таком случае необходимо снова выставлять новый пароль и уровень безопасности данных.
Настройка шифрования роутера и устройства
Проблема идентификации может возникать и из-за того, что роутер и персональный компьютер или ноутбук пользователя используют принципиально разные варианты шифрования данных сети.
Такое случается, когда во время первой настройки маршрутизатора неопытные пользователи выставляют разные настройки безопасности и шифрования.
- Зайдите в меню настроек вашего роутера. Как зайти в настройки можно почитать в первой инструкции данной статьи;
- Зайдите во вкладку безопасности и проверьте, какой режим шифрования использует роутер в процессе подключения к компьютеру;
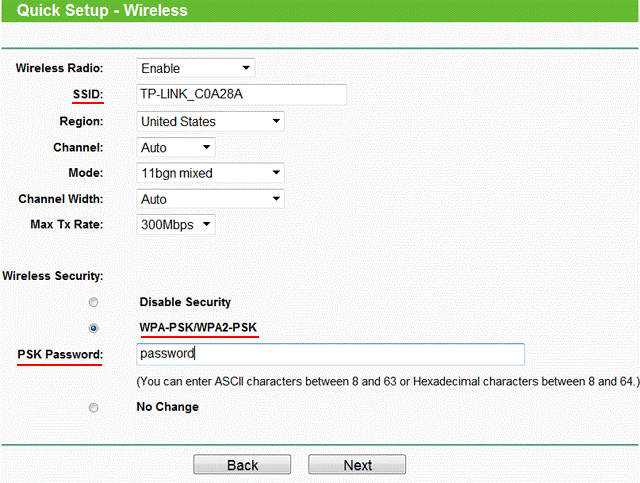
Просмотр используемого роутером алгоритма шифрования данных
- Теперь включите окно соединения компьютера с маршрутизатором на панели инструментов рабочего стола. Выберите из списка устройств ваш роутер и посмотрите, какую технологию шифрования использует ПК для установки соединения.
Если эти технологии разные, то в настройках роутера измените режим шифрования на тот, который использует компьютер. Перезагрузите устройства и выполните подключение еще раз. Проблема будет решена.
Таким образом можно быстро решить проблему с идентификацией компьютера при попытке подключения к маршрутизатору.

