Иногда при попытке посмотреть видео, послушать музыку или проиграть другой мультимедийный контент возникает сообщение с таким содержанием, которое подразумевает необходимость обновить флеш плеер.
Здесь речь идет об одноименной программе «Адобе флеш плеер» или «Adobe flash player».
Множество пользователей пишет о том, что после такого сообщения они искали в интернете, как это правильно сделать, то есть, как обновить этот самый «Адобе флеш плеер» на последнюю версию и вроде как делали все правильно, но в итоге на их компьютеры попадало множество вирусов.
Причем это были не только какие-то сравнительно безобидные сборщики информации, а и опасные трояны.
В большинстве случаев все заканчивалось тем, что на рабочем столе Виндовс появлялось множество ненужных программ, которые просто со временем засоряют память и дают пользователю совершенно ненужную ему информацию.
В общем, было бы полезно разобраться в том, что же нужно сделать, чтобы правильно установить последнюю версию флеш плеера и не подхватить при этом ни единого вируса.
Но сначала разберемся в том, что вообще собой представляет этот плеер и зачем его обновлять.
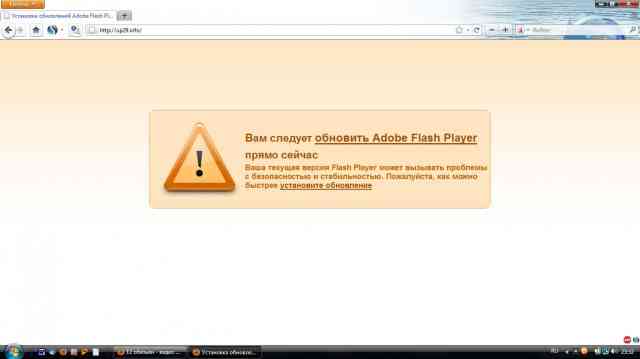
№1. Сообщение о необходимости обновления флеш плеера
Несколько слов об Adobe flash player
Вообще, Адобе флеш плеер представляет собой плагин, то есть мини-программа, которая и позволяет браузерам отображать различный мультимедийный контент, в том числе видеоролики и музыку, а также различные игры и другие материалы.
Без него весь этот контент просто не будет работать. Причем это актуально для всех версий Виндовс.
Но проблема в том, что многие злоумышленники (хотя сами они себя таковыми и не считают) пользуются этой ситуацией.
Они понимают, что каждый пользователь все равно рано или поздно захочет обновить свой флеш плеер до последней версии, тем более что он абсолютно бесплатный.
Поэтому они скачивают его, добавляют в установочный файл свои вирусные программы, размещают на своих сайтах и тоже распространяют флеш плеер.
Если Вы хотя бы раз постараетесь поискать в любом поисковике информацию об этом плагине, то увидите, сколько сторонних сайтов предлагают скачать флеш плеер.
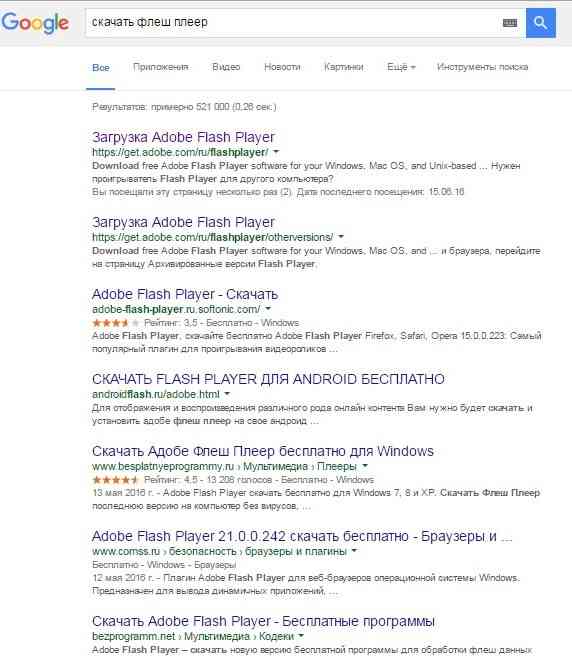
№2. Результаты поиска флеш плеера в интернете
Вот на всех сайтах, кроме самого первого в этом списке, можно скачать файл флеш плеера, на котором будет множество вирусов и/или ненужных рекламных программ.
Хотя сам нужный файл плеера остается неизменным.
Все же, если Вы хотите обновить свой флеш плеер до последней версии, помните одну простую истину: скачивать его нужно только с официального сайта!
Ссылка на этот сайт выглядит следующим образом: get.adobe.com/ru/flashplayer/.
Только такой способ убережет Вас от вирусов и ненужных программ. Хотя даже в официальной версии есть встроенные установочные файлы, к примеру, Google Chrome или McAfee Security Scan, но их можно не устанавливать.
Как это сделать, рассмотрим далее.
Процесс скачивания
Итак, мы уже знаем, что скачивать флеш плеер нужно только с официального сайта.
Но даже там есть два варианта скачивания – для того компьютера и того браузера, с которого происходит скачивание и для другого компьютера и другого браузера.
Если в Вашем случае актуален первый вариант, необходимо просто нажать на кнопку «Установить сейчас», которая на рисунке №3 выделена красным цветом.
В противном случае нужно нажать на надпись, выделенную зеленой рамкой на том же рисунке.
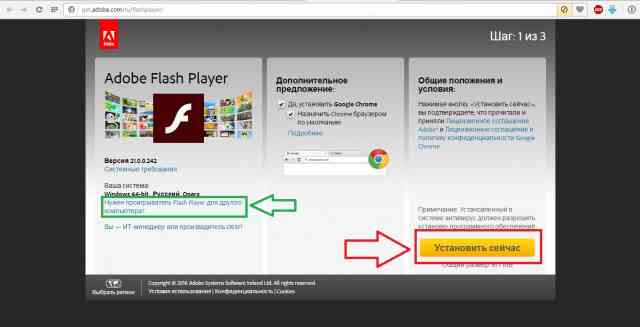
№3. Страница скачивания Adobe flash player
Если был выбран второй вариант, пользователь попадет на страницу, показанную на рисунке №4.
Здесь в полях, обведенных зеленой рамкой на этом рисунке, нужно выбрать тип операционной системы и браузера, на который пользователь в дальнейшем собирается устанавливать флеш плеер.
Для примера на рисунке показан выбор для Windows 7 (это выбирается в верхней строчке, подписанной как «Шаг 1», а во второй выбирается браузер, это «Шаг 2»).
Как видим, для Виндовс 7 здесь есть версия на Opera, Chrome, Mozilla Firefox и, конечно же, Internet Explorer. Куда ж без браузера для скачивания других браузеров?
То же самое касается и других операционных систем. Тот же набор возможных браузеров представлен не только для Windows 7.
После выбора ОС станет активной кнопка «Загрузить», выделенная красной рамкой. Соответственно, на нее следует нажать, после чего начнется загрузка.
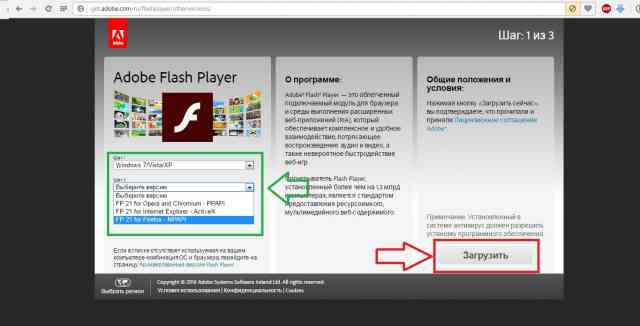
№4. Страница загрузки флеш плеера для другого компьютера
Установка
После того, как установочный файл флеш плеера уже был полностью скачан, его следует установить на компьютер.
Соответственно, если скачивание происходило для другого компьютера, установочный файл помещается на флешку или другой носитель и установка происходит с него.
Если же скачивание происходило для того устройства, с которого осуществлялся вход на сайт, скачанный файл можно найти в папке загрузок и тоже запустить его.
Сама же установка будет происходить одинаково, вне зависимости от указанных выше условий.
Покажем это на примере той же Виндовс 7.
- Происходит загрузка дополнительных установочных файлов. Если на компьютере нет браузера Google Chrome, он будет установлен автоматически. Бояться этого не стоит, ведь такой браузер всяко лучше, чем всяческие антивирусы. Но в нашем случае такой браузер на компьютере уже есть, поэтому программа оповещает об этом понятным образом, а конкретно, надписью «Application is already installed», то есть «Программа уже установлена».
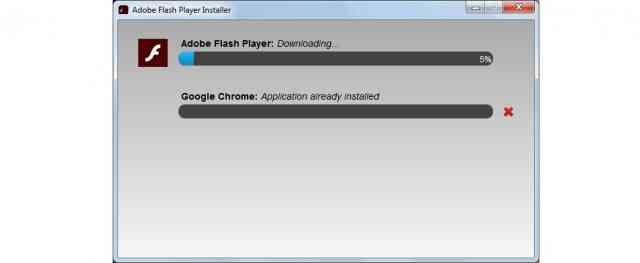
№5. Скачивание дополнительных файлов установки и браузера Google Chrome
Важно: Во время установки должны быть закрыты все браузеры и вообще все, что связано с работой во всемирной сети. В противном случае процесс установки не будет запущен и программа оповестит об этом, к примеру, так, как показано на рисунке №6. Здесь не был закрыт браузер Opera.
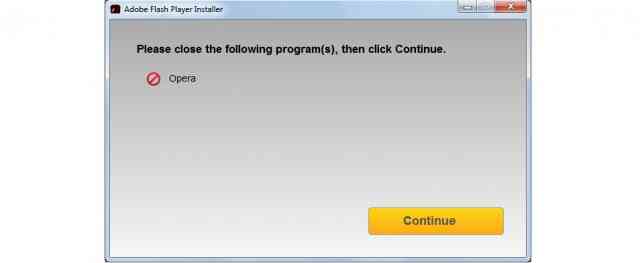
№6. Предупреждение о необходимости закрыть программы, связанные с работой в сети
- Окончание процесса установки. После того, как установка будет завершена, программа снова оповестит об этом пользователя при помощи надписи возле строки флеш плеера «Installation complite», то есть «Установка завершена».

№7. Окно оконченной установки
Как видим, ничего сложного в процессе установки нет.
Но следует быть очень внимательным к тому, чтобы не попасться в ловушку людей, которые нагло распространяют рекламные материалы и вирусы при помощи установочного файла флеш плеера.
Кстати, если в процессе установки оказывается больше этапов, чем описано выше или же происходит что-то такое, чего там нет, лучше всего прервать установку, пройти на официальный сайт, снова скачать нужный файл и начать установку с самого начала.
Дело в том, что злоумышленники могут создавать клоны официального сайта, которые выглядят точно так же, но, опять же, распространяют установочные файлы с вирусами.
Возможно, Вы стали жертвой одного из этих злоумышленников.
В любом случае, нужно быть очень внимательным к вопросу установки плагина «Адобе флеш плеер».
Наглядно описанный выше способ скачивания и установки флеш плеера можно видеть в ролике ниже.

