Часто, когда быстродействие компьютера снижается, начинаются «торможения» и подвисания, пользователь винит в этом большое количество сопутствующих автоматических процессов, которые были запущены в ходе сеанса работы на ПК.
И действительно, очень часто отключение лишних процессов способно положительно сказаться на быстродействии устройства, вот только определить, какие процессы нужны в данном случае, а какие – нет, бывает иногда довольно сложно.
В данной статье мы ответим на вопрос о том, почему запускается csrss exe, что это за процесс и можно ли его отключать?
Особенности
Такой процесс происходит на всех версиях операционных систем, начиная с Windows 2000, увидеть его можно, запустив Диспетчер задач – там он всегда присутствует в дереве процессов.
Запускается такая программ автоматически при запуске сеанса работы с компьютером.
Данный процесс является очень важным системным действием, и отключать его запрещено.
И это именно то, что и делает данный процесс.
Такой процесс является промежуточным и особенно активно действует на стадии, когда серверная и клиентская части операционной системы взаимодействуют между собой.
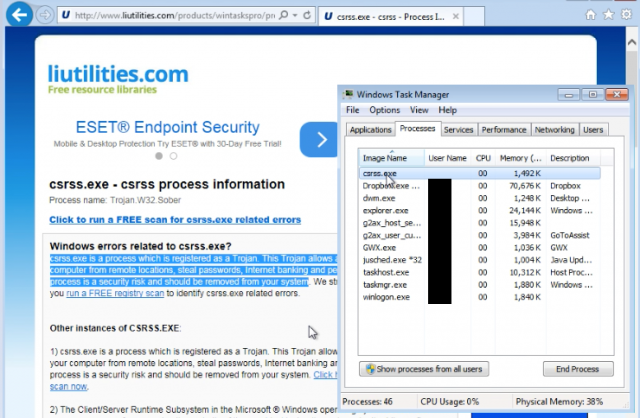 <Рис.1 Клиент>
<Рис.1 Клиент>
Принцип работы
Значимость данного процесса легко оценить, зная, что все приложения, утилиты и программы, которые пользователь установил на свой ПК, запускаются именно благодаря данному процессу.
Кроме того, данная служба отвечает за то, чтобы пользователь смог работать с системой именно по средствам интерфейса окон и кнопок (если бы данная служба не была запущена, то работала бы только командная строка).
Таким образом, процесс нужен для обеспечения нормального взаимодействия между системой и вами, а потому отключение его не допускается.
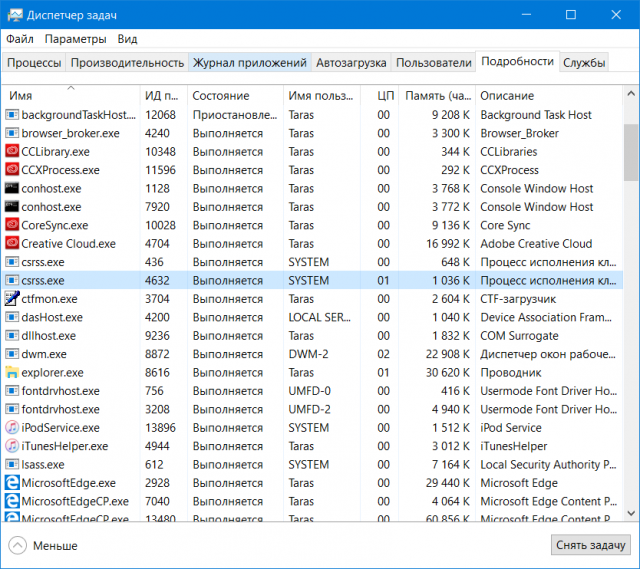 <Рис. 2 Две службы>
<Рис. 2 Две службы>
Где находится?
Файл относится к системным, потому расположен на том жестком диске, на который записаны файлы системы (если дисков несколько).
Как и любой системный файл, по умолчанию он находится по следующему адресу – – именно в этой папке вы и сможете найти файл данной службы.
Такой файл всегда только один, и если в Диспетчере задач вы видите, что запущено более двух таких служб, в большинстве случаев это говорит о явном признаке наличия вируса.
Если же таких процессов запущено больше, чем должно быть, это значит, что вирус замаскировался под системную службу, что само по себе является достаточно плохим симптомом, так как такие вирусы могут вносить значительные изменения в операционную систему, а также сложно удаляются.
 <Рис.3 Место хранения>
<Рис.3 Место хранения>
Перегрузка процессора
Одной из неприятных черт такого процесса является то, что в ряде определенных случаев он действительно способен оказывать значительную нагрузку на процессор, вызывая торможение компьютера и подвисание некоторых программ.
Дело в том, что иногда служба очень значительно перегружает оперативную память. Почему же это происходит?
Потому, если нагрузка от этого процесса очень велика, то это может значить, что процесс функционирует нестабильно, и такое его состояние необходимо немедленно устранять, найдя его причину.
Заходя в Диспетчер задач и просматривая там обсуждаемый процесс, вы должны видеть показания, равные нулю в столбце Нагрузка на ЦП.
Иногда показатели могут быть немного выше, порядка десятых или сотых болей процента, если же эти показатели значительно выше, то можно говорить о сбое.
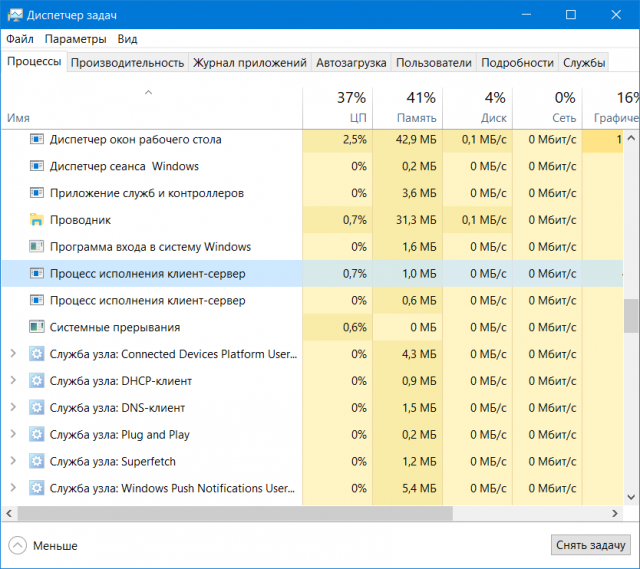 <Рис. 4 Нормальная нагрузка на процессор>
<Рис. 4 Нормальная нагрузка на процессор>
Устранение проблем
Если имеются проблемы с работой данной службы, то их необходимо найти.
В ряде случаев это может быть даже сложнее, чем само устранение неполадки.
Наиболее часто причиной таких проблем являются вирусы, и именно на них нужно в первую очередь проверить устройство.
Но если и он ничего не обнаружит, то лучше доверить работу по устранению такой неисправности специалистам в сервисном центре.
Как уже было сказано выше, неполадки в данном процессе вызываются только достаточно серьезными вирусами, оказывающими воздействие именно на файлы системы и маскирующимися под них.
Они таковы, что не всегда могут быть обнаружены антивирусом, имеющим стандартные настройки или при .
Как же действует такой вирус?
Он копирует сам себя, последовательно размещая свои копии в системных папках, отсюда и появляется в несколько процессов с таким названием.
Более того, такие вредоносные программы могут переносить свои копии на устройства USB, откуда они могут попадать на сторонние компьютеры.
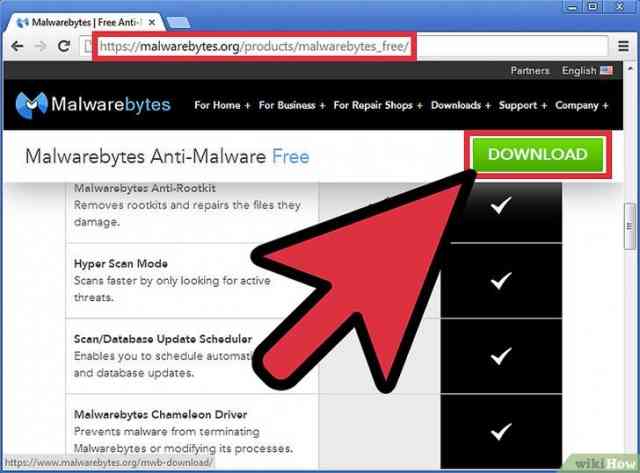 <Рис.5 Скачивание антивируса>
<Рис.5 Скачивание антивируса>
Сканирование
Запустите антивирусную программу и инициируйте сканирование системы на вирусы.
Причем, необходимо выбирать именно глубокое сканирование, так как быстро или поверхностное часто не находит замаскированных вредоносных программ в системных папках.
Не все антивирусные программы одинаково эффективны при поиске этого файла — отдайте предпочтение таким антивирусам:
- Kaspersky;
- EsetNOD32;
- Panda;
- Dr. Web.
Что же делать в таком случае?
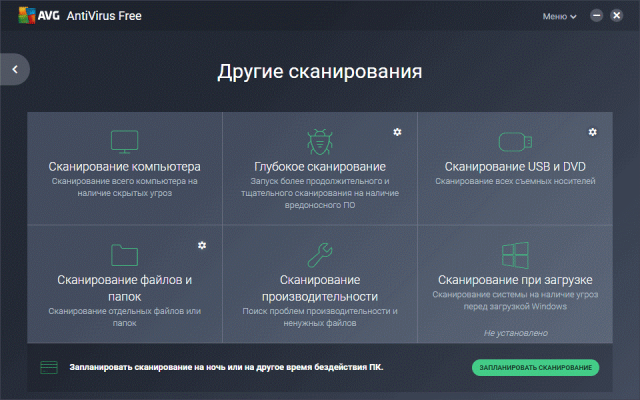 <Рис. 6 Запуск сканирования>
<Рис. 6 Запуск сканирования>
Другие способы
Если вы не являетесь специалистом, то вмешиваться в реестр устройств не стоит, хотя, конечно, можно удалить вредоносные файлы и с его помощью.
Но так как речь идет о системных службах, то любая ошибка в этих процессах может привести к сбою в функционировании компьютера.
Тем более, что есть способ гораздо проще.
Вам необходимо просто открыть Диспетчер задач и прокрутить список процессов до того места, где находятся все, интересные вам.
Если вы останавливаете вирусный процесс, то он просто отключится и никаких подтверждений от вас не потребуется.
Таким способом можно понять, какой файл является подлинным.
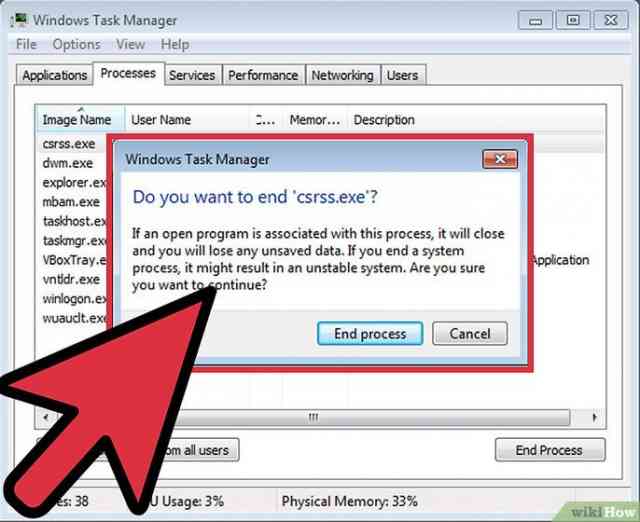 <Рис.7 Отключение>
<Рис.7 Отключение>
Удаление вируса
Теперь вирусные файлы необходимо удалить.
Для этого зажмите клавиши + и в поле ввода наберите название процесса, а затем нажмите .
При этом поиск должен проводиться везде – в логических разделах, на жестком диске, съемных носителях и т. д.
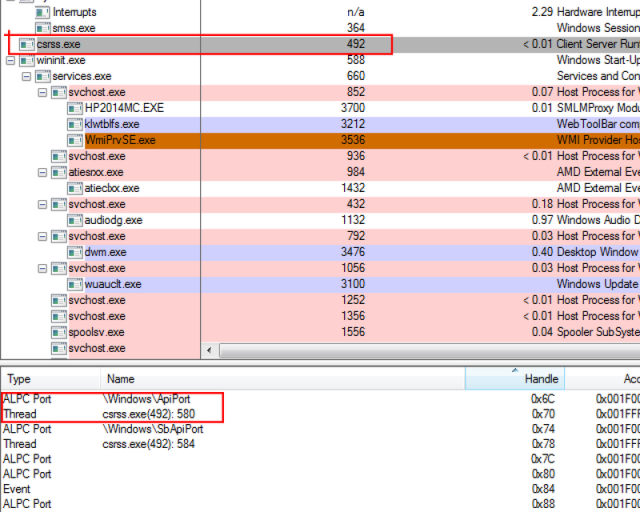 <Рис. 8 Проверка подписи>
<Рис. 8 Проверка подписи>
После того, как все файлы будут обнаружены, проверьте их на наличие цифровой подписи, щелкнув по ним правой клавишей мыши и перейдя на пункт меню .
Удалите все файлы, которые не имеют цифровой подписи Майкрософт.

