На сегодняшний день было бы полезно рассмотреть несколько вопросов, связанных с VPN – что это, каковы его особенности и как он настраивается.
Дело в том, что многие сегодня не знают ничего об этой технологии, хотя сейчас такое знание может оказаться весьма полезным.
Даже если смотреть с меркантильной точки зрения, то настройка VPN стоит очень хороших денег.
Поэтому было бы хорошо простым языком объяснить, что вообще такое VPN и как можно настроить эту технологию на Windows 7 и Windows 10, самых популярных на данный момент операционных системах.
Основные сведения
Вообще, VPN расшифровывается как Virtual Private Network, то есть виртуальная частная сеть.
Если сказать просто, это технология, которая позволяет создать локальную сеть, но не с применением физических устройств, таких как коммутаторы и маршрутизаторы, а ресурсами интернета.
Фактически, VPN создает одну локальную сеть поверх другой.
На сайте Microsoft можно найти ту картинку, которая показана на рисунке №1. Там наглядно можно видеть, что имеется в виду во фразе «создает одну локальную сеть поверх другой».
На практике все происходит именно так.

№1. Структура создания Virtual Private Network
На этом рисунке можно видеть устройства в виде компьютеров. Облако подразумевает общую или публичную сеть, чаще всего это и есть самый обычный интернет.
Два сервера соединены между собой именно при помощи VPN.
При этом эти устройства соединяются между собой еще и физически. Но на практике это вовсе не обязательно.
Именно для этого и нужна рассматриваемая технология – чтобы не использовать кабели и устройства, а обойтись обычными технологиями, которые передают информацию.
Да, в них тоже нужны кабели, но для устройства конкретной VPN они не требуются.
Как говорилось выше, в физических локальных сетях устройства между собой соединяются при помощи оптических кабелей, витых пар, радиоканалов, а также Wi-Fi, Bluetooth, GPRS, а также всевозможные устройства, такие как маршрутизаторы.
Так вот, в виртуальных сетях вместо всего этого используется самое обычное интернет-соединение.
Разумеется, доступ различным устройствам не предоставляется просто так, там есть свои уровни идентификации, которые направлены на то, чтобы «не пускать чужих» в ту или иную VPN сеть.
А теперь поговорим более подробно о том, как происходит соединение в Virtual Private Network.
Немного о структуре
В структуре VPN есть две части: внутренняя и внешняя.
Каждый отдельный компьютер подключается одновременно к обеим этим частям. Делается это при помощи сервера.
Сервер в данном случае выполняет роль такого себе фейсконтроля на входе в клуб. Он определяет, кто заходит в виртуальную сеть, а кто идет искать счастья где-то еще.
Компьютер, который подключается к VPN, должен иметь с собой данные для аутентификации, то есть какой-то одноразовый пароль, смарт-карту или другое средство, которое позволит пройти данную процедуру.
Для нас это не особо важно, важно, что вообще есть процесс аутентификации.
На сегодняшний день специалисты различных крупных компаний разрабатывают новые способы аутентификации.
Если вернуться к тому же примеру с фейсконтролем на входе в клуб, то человек, который приходит в клуб, должен знать:
- Во-первых, свое имя, что позволит ему пройти процесс идентификации;
- Во-вторых, ему нужно знать, к примеру, одноразовый пароль, который нужен для прохождения авторизации.
Точно таким же образом, компьютер, который приходит и желает присоединиться к одной из сетей VPN, «несет» с собой свое имя со средством авторизации.
Сервер же заносит в свою базу данных вышеуказанную информацию, в частности, имя подключаемого компьютера.
В дальнейшем «фейсконтроль» уже не будет требовать от пришедшего «клиента» его данные.
В принципе, теперь должно быть понятно, каким образом работают сети VPN и что они собой представляют.
На самом же деле в практическом применении все намного сложнее и, если вы захотите стать специалистов по сетям, нужно будет знать еще довольно много информации.
В частности, эта информация касается разновидностей VPN.
Классификация VPN
Полная классификация данного вида технологий показана на рисунке №2.
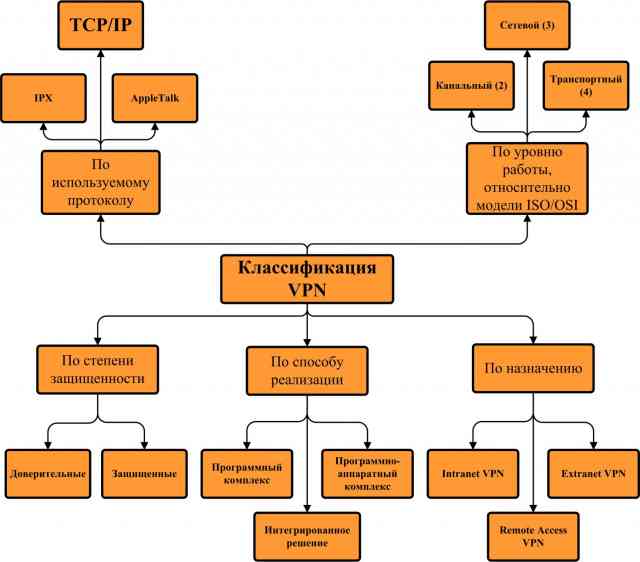
№2. Классификация виртуальных частных сетей
А теперь разберем каждый вид классификаций более подробно.
- Степень защиты. По этому критерию существуют такие сети:
- Полностью защищенные – основываются на изначально защищенных сетях;
- «Доверительно» защищенные – меньшая степень защищенности, используются когда «родительская» сеть обладает достаточной степенью надежности.
- Способ реализации. По данному критерию выделяют следующие виды сетей:
- Аппаратными средствами, то есть с помощью реальных устройств (данный вид все-таки немного отходит от канонов классической виртуальной сети, которая не использует всяческие устройства);
- Программными средствами;
- Комбинированный способ.
- Назначение. В рамках этого критерия есть следующие виды VPN:
- Intranet – чаще всего применяется в компаниях, где объединяются несколько филиалов;
- Extranet – применяется для организации сетей, где есть не только внутрикорпоративные участники, а и клиенты;
- Remote Access – используется для организации сетей, в которых присутствуют удаленные филиалы (чаще всего в этих филиалах работает один человек на удаленной основе).
- По протоколу. Хотя возможна реализация VPN при помощи таких протоколов, как IPX и AppleTalk, на практике используется только TCP/IP. Причина очень простая – именно этот протокол повсеместно применяется в сетях интернет и смысла «изобретать велосипед» разработчики просто не видят.
- По уровню работы. Здесь все соответствует классической модели OSI, но VPN работает только на канальном (передача информации по каналам), сетевом (обеспечение соединения) и транспортном (обеспечение передачи данных) уровнях.
Разумеется, на практике одна сеть воплощает в себе сразу несколько классификационных признаков.
Теперь перейдем непосредственно к тому, как настроить VPN сеть при помощи самого обычного компьютера.
Настройка виртуальной сети
Для начала поймем, как это делается на Windows 7.
На этой операционной системе настройка происходит при помощи следующих сравнительно простых шагов:
- Открываем «Центр управления сетями и общим доступом». Для этого следует нажать в панели быстрого доступа на значке соединения с сетью правой кнопкой мыши и в выпадающем меню выбрать соответствующий пункт.

№3. Выпадающее меню в Windows 7
- Стоит сказать, что пиктограмма соединения с сетью может иметь не такой вид, как показано на рисунке №3. Она также может иметь такой вид, который можно видеть на рисунке №4.

№4. Значок соединения с сетью в панели быстрого доступа
- В открывшемся окне необходимо нажать на пункт под названием «Насртойка нового подключения или сети» (выделен на рисунке №5).

№5. «Центр управления сетями и общим доступом»
- В открывшемся окне нужно выбрать пункт «Подключение к рабочему месту» и нажать кнопку «Далее» (выделены на рисунке №6).

№6. Окно создания нового подключения или сети
- Если какие-либо VPN соединения уже есть на данном компьютере, появится окно, показанное на рисунке №7. В нем нужно выбрать пункт «Нет, создать новое подключение» и снова-таки нажать кнопку «Далее».

№7. Меню выбора существующего подключения при создании VPN сети
- В появившемся окне следует нажать на пункт «Использовать мое подключение к интернету (VPN)». Здесь нет кнопки «Далее». В этом нет ничего страшного.

№8. Меню подключения к рабочему месту
- Теперь нужно будет ввести адрес и имя VPN сети. Как подсказывает само окно создания подключения в Windows 7, его можно узнать у сетевого администратора.
Если вы присоединяетесь к какой-то существующей сети, необходимо узнать у администратора эти данные. Обычно это не составляет никакого труда.
Вводятся они в те поля, которые выделены на рисунке №9.
- В том же окне нужно поставить галочку напротив надписи «Не подключаться сейчас…», после чего нажать кнопку «Далее».

№9. Окно ввода данных VPN сети
- Теперь останется только ввести логин и пароль от соответствующей сети. Поля для этого выделена на рисунке №10.
Если происходит первое соединение с сетью, придется создать эти данные, после чего сервер проверит их и в случае соответствия «пустит» в сеть, и вы сможете сразу же ей пользоваться.
Если же соединение происходит уже не в первый раз, сервер не будет проверять их, а сразу «пустит» в сеть.
- После ввода соответствующих данных останется просто нажать кнопку «Подключить».

№10. Окно ввода логина и пароля при подключении к VPN сети
- Далее появится окно, в котором будет фигурировать предложение подключиться к подключенной сети прямо сейчас. Но лучше все-таки закрыть это окно путем нажатия на соответствующую кнопку, выделенную на рисунке №11.

№11. Окно с предложением подключится прямо сейчас к VPN сети
Теперь настройка закончена и осталось только подключиться к созданной сети. Для этого необходимо снова зайти в «Центр управления сетями и общим доступом».
- В открывшемся окне следует выбрать пункт «Подключиться к сети», выделенный на рисунке №12.
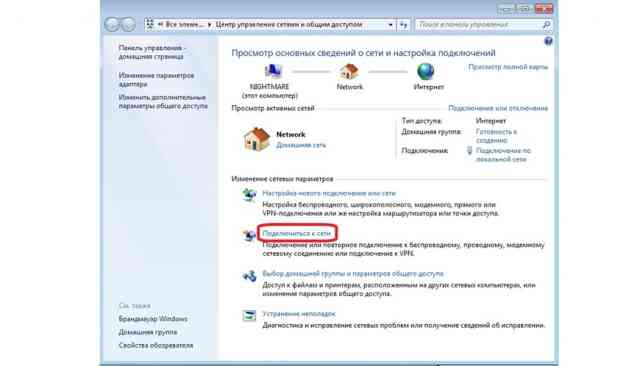
№12. «Центр управления сетями и общим доступом»
Далее откроется стандартное окно выбора подключения к сети. Его внешний вид показан на рисунке №12.
- В нем останется выбрать созданное подключение и нажать выделенную на том же рисунке кнопку.

№13. Окно выбора подключения к сети
Итак, как настроить VPN подключение на Windows 7 нам уже известно.
Что касается Windows 10, там алгоритм действий практически тот же самый. Отличаться могут только некоторые элементы интерфейса и пути доступа к ним.
К примеру, «Центр управления сетями и общим доступом» выглядит практически так же, как и в Windows 7.
Более того, там есть очень похожий пункт под названием «Создание и настройка нового подключения или сети».
В дальнейшем действия по настройке практически те же самые, только интерфейс будет несколько отличаться.

№14. «Центр управления сетями и общим доступом» в Windows 10
Неудобства могут быть лишь у тех пользователей Windows 10, которые пользуются не так называемым классическим видом, а представлением «Панель управления – домашняя страница», нужно будет сначала перейти в раздел «Сеть и интернет», а затем выбрать пункт «Просмотр состояния сети и задач».
Далее появится то же самое окно, которое показано на рисунке №14.
В любом случае, абсолютно ничего сложного в процедуре настройки нет и быть не может. Интересно, что VPN соединение можно использовать даже на устройствах Android.
Как это делается, рассмотрим далее.
Настройка на Android
Для выполнения данной операции следует скачать и установить бесплатный инструмент под названием SuperVPN Free VPN Client.
Там есть одна большая кнопка «Скачать» — перепутать ее с чем-то другим просто невозможно.
Этот бесплатный инструмент позволяет за считаные секунды находить доступные VPN сети и подключаться к ним.
Само окно программы выглядит предельно просто и показано на рисунке №15.
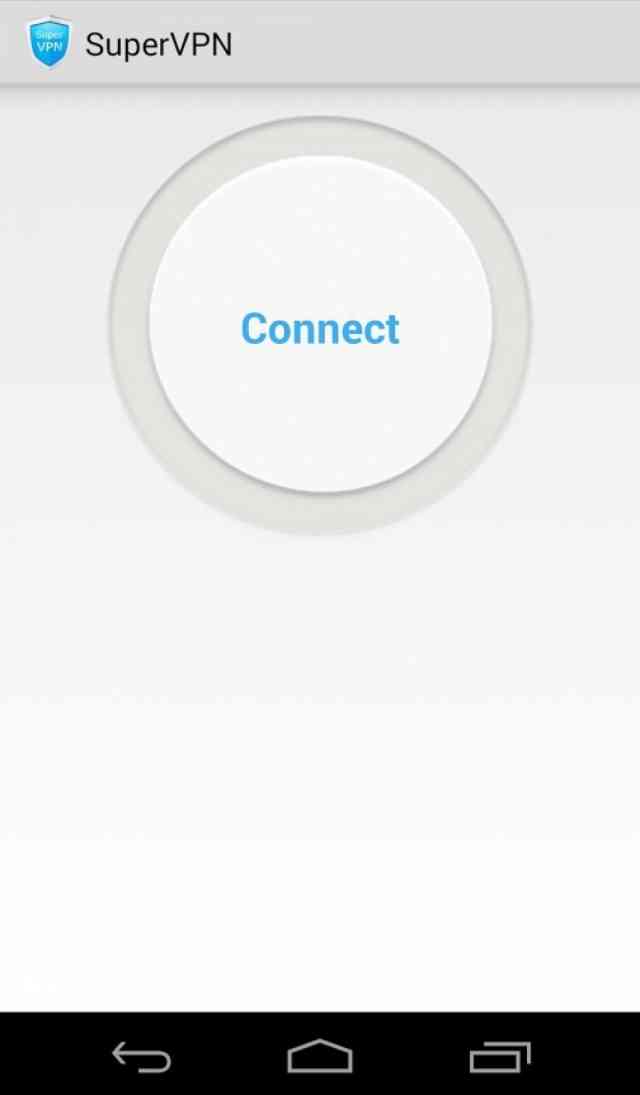
№15. Окно программы SuperVPN Free VPN Client
Соответственно, простым нажатием на большую кнопку «Connect» произойдет поиск доступных сетей и соединение с ними.
Что же касается настройки VPN подключения на Android, то делается это стандартными средствами, безо всяких дополнительных программ.
Инструкция по созданию VPN подключения на Android показана в видеоролике ниже.

