Необходимость в настройке беспроводного роутера может возникнуть при необходимости подключения к Интернет более одного сетевого устройства – компьютера или планшета, ноутбука, или смартфона, IP-камеры, пр.
Сегодня мы рассмотрим, как настроить беспроводной, домашний роутер D-Link DIR-300.
Пример настройки будет производится для роутера с прошивкой 2.04., как всегда, с помощью веб-интерфейса.
Шаг 1. Подключение роутера к ПК
1. Подключите один из разъемов сетевого кабеля, к одному из LAN-портов роутера, а второй в соответствующий разъем в ноутбук или компьютер.
WAN-порт подключите к Интернет-кабелю провайдера.
2. Включите питание на роутере.
3. Убедитесь, что в свойствах сетевого подключения ПК выбран DHCP-режим, который отвечает за получение IP-адреса в режиме автомат.
Режим DHCP-сервера по умолчанию включен во всех роутерах, поэтому этот пункт актуален для роутера, на котором не выполнялись какие-либо настройки.
Если роутер уже настраивался и режим автоматической раздачи IP-адресов выключен, а вы не знаете, какой IP-адрес назначен роутеру, необходимо сбросить его настройки.
Сброс настроек осуществляется нажатием на кнопку Reset и удерживанием ее в течение 10 секунд.
При выполнении сброса настроек роутера, он должен быть подключен к электросети.
4. После выполнения трех предыдущих пунктов, компьютер получит IP-адрес и теперь можно зайти в интерфейс роутера.
IP-адрес для домашних устройств D-Link – 192.168.0.1 (по умолчанию), вбиваем его в строке ввода адреса в любом браузере.
Если с роутером производились настройки и зайти на него не получается, необходимо узнать его IP-адрес или, если такой возможности нет, выполнить сброс всех настроек.
Логин по умолчанию «admin» без кавычек, пароль аналогичный. Нажав кнопку «Log In», мы перейдем к настройкам роутера.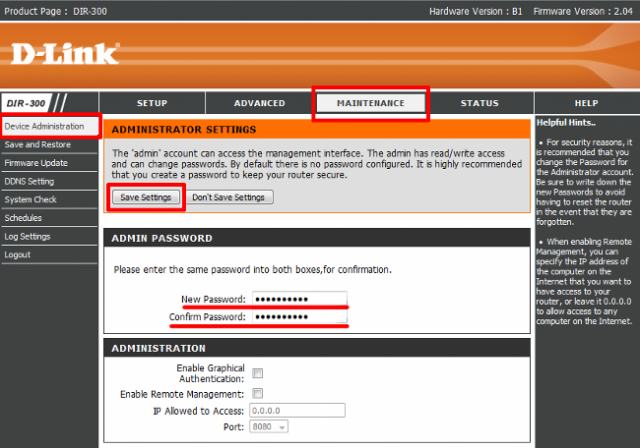 5. На данный момент пароль для доступа к роутеру отсутствует. Поэтому первое, с чего обычно начинают настройку роутера, — это установка пароля или замены стандартного.
5. На данный момент пароль для доступа к роутеру отсутствует. Поэтому первое, с чего обычно начинают настройку роутера, — это установка пароля или замены стандартного.
Раздел «MAINTENANCE», вкладка «Device Administration».
Ввод пароля осуществляется в поле «New Password», а потом повторно прописываем пароль в поле «Confirm Password». Сохраняем изменения нажав на «Save Settings».
Шаг 2. Алгоритм развертывания беспроводной сети
1. Для настройки в ручном режиме беспроводной сети нажимаем кнопку «Manual Wireless Connection Setup», которая находится в разделе «SETUP», меню «Wireless Setup».
2. Перейдем в раздел «WI-FI PROTECTED SETUP».
Здесь необходимо снять галочку с поля Enable, выключая режим «Wi-Fi Protected Setup», т.к. этот режим не всегда поддерживается беспроводными адаптерами.
3. В разделе «WIRELESS NETWORK SETTINGS» в поле «Wireless Network Name» указываем название, которое будет присвоено беспроводной сети. Имя сети по умолчанию — dlink.
4. В других статьях мы выбирали автоматический поиск канала, ставив галочку в поле «Enable Auto Chanel Selection», а сегодня галочку мы убираем, и в поле «Wireless Chanel» выбираем канал в ручном режиме.
Ставим для примера 4-й канал.
5. В разделе «WIRELESS SECURITY MODE» в поле «Security Mode» выбираем наиболее безопасный параметр «Enable WPA/WPA2 Wireless Security (enhanced)».
6. В разделе WPA/WPA2 в поле выбора протокола шифрования «Cipher Type» устанавливаем «TKIP».
В поле выбора протокола аутентификации «PSK/EAP», а в поле «Network Key» записываем секретный пароль для подключения к беспроводной сети.
Подсказка внизу поля говорит о том, что минимальная длина пароля должна быть 8 символов.
Как правило, пароля длиной в 16–20 символов содержащих буквы и цифры достаточно для защиты настраиваемой беспроводной сети от постороннего вмешательства.
Сохраняем настройки кликнув кнопку «Save Settings».
Шаг 3. Алгоритм настройки интернет-подключения
В данном разделе мы рассмотрим настройку PPPoE подключения с динамическим IP-адресом. Для этого:
1. Заходим в раздел «SETUP», нажимаем кнопку «Manual Internet Connection Setup».
2. В меню «INTERNET CONNECTION TYPE» из списка необходимо выбрать «Russia PPPoE (Dual Access)».
3. В меню «RUSSIA PPPOE (DUAL ACCESS)» ставим галочку в поле «Dynamic PPPoE».
Заполняем поля «User Name», «Password», «Confirm Password» согласно логина и пароля, прописанного в договоре с Интернет-провайдером.
Выполняем замену MAC-адреса роутера на MAC-адрес компьютера, нажимая кнопку «Clone MAC Adress». Не забываем включить режим постоянного соединения – поставить галочку в поле «Always».
4. Сохраняем внесенные изменения, кликнув кнопку «Save Settings».
Для проверки наличия Интернет-соединения следует перейти в раздел «STATUS», «Device Info».
Обращаем внимание в поле «INTERNET» должна быть надпись «DHCP client Connected», которая свидетельствует об установлении соединения, а все поля ниже должны быть заполненными.
Шаг 4. Создание резервных копий настроек
После выполнения всех настроек и проверки Интернет-соединения рекомендуем сделать резервную копию настроек роутера. Для этого необходимо:
1. Зайти в раздел «MAINTENANCE», меню «Save and Restore».
2. Для сохранения настроек, кликаем кнопку «Save», предварительно указав место хранения файла.
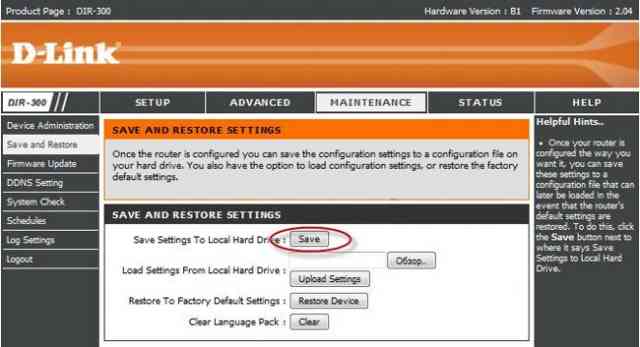
Для восстановления сохраненных настроек нажимаем «Обзор», выбираем файл с настройками и жмем кнопку загрузки настроек «Upload Settings».
Будьте внимательны, выполнение команды «Restore Device» сбросит все настройки роутера к заводским.

