Pagefile.sys – что это такое, как его найти и как его изменить, перенести и почему нельзя просто отправить его в корзину?
В статье мы подробно рассказываем об особенностях работы с этим типом системных файлов в ОС Windows.
Что такое pagefile.sys?
Файл pagefile.sys – тоже самое, что и «файл подкачки», является «вторым дыханием» операционной системы.
Обычно пользователь, обнаружив огромный файл с таким названием, сразу ищет способы его удалить. Делать этого не стоит – у этого важного системного файла есть две основные функции:
- Помощь оперативной памяти, когда та не справляется – pagefile.sys добавляет ей еще немного ресурсов, увеличивая её работоспособность.
- Перенос в себя файлов, которые долгое время не используются, тем самым разгружая основную память.
Чаще всего pagefile.sys находится прямо на диске С (или другом, если системный диск обозначается другой буквой), при этом просто удалять его оттуда и редактировать его прямо там нельзя.
Когда на компьютере появляется окно с заголовком «На компьютере недостаточно памяти» (рис.1), это означает, что необходимо увеличивать или объем оперативной памяти, или объем виртуальной памяти в файле подкачки.
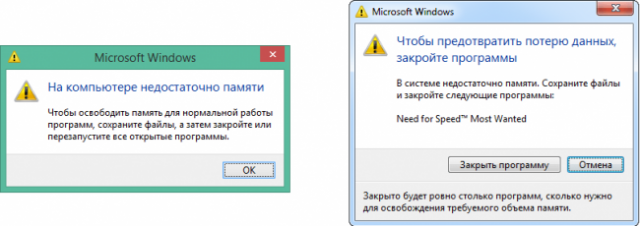
Рис. №1. Окна, сообщающие пользователю о том, что на компьютере недостаточно памяти
Где редактировать файл pagefile.sys?
Доступ к его настройке pagefile.sys можно получить следующим образом:
В Windows 7 и 8:
- на ярлыке «Компьютер» («Мой компьютер» или «Этот компьютер») нажимаем правой кнопкой мыши и выбираем пункт «Свойства» в выпадающем меню;
- в открывшемся окне следует нажать на надпись «Защита системы» на панели с левой стороны;
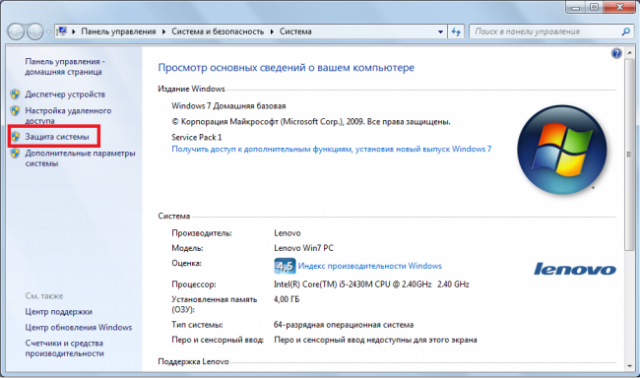
Рис. №2. Окно свойств компьютера
- в следующем окне нужно просто перейти на вкладку «Дополнительно» и в разделе «Быстродействие» нажать на кнопку «Параметры…»;
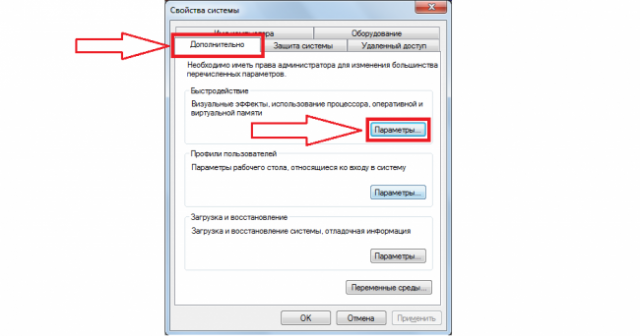
Рис. №3. Окно свойств системы и вкладка «Дополнительно»
- снова перейти на вкладку «Дополнительно» и в разделе «Виртуальная память» нажать на кнопку «Изменить…».

Рис. №4. Окно параметров быстродействия и вкладка «Дополнительно»
В Windows 10:
- нажать на иконку Windows и в строке поиска начать набирать слово «производительность»;
- среди результатов поиска (а скорее всего он будет только один) открыть пункт «Настройка представления и производительности системы»;
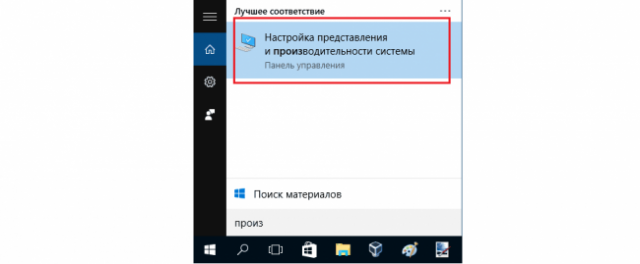
Рис. №5. Программа «Настройка представления и производительности системы» в Windows 10
- в открывшемся окне перейти на вкладку «Дополнительно» и в разделе «Виртуальная память» нажать кнопку «Изменить».
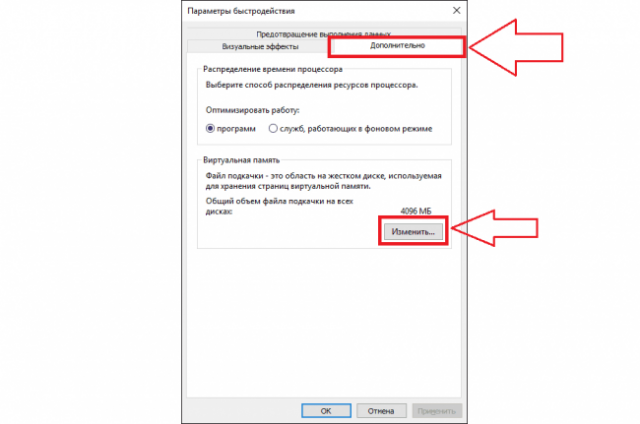
Рис.6 Окно параметров быстродействия и вкладка «Дополнительно» в нем в Windows 10
Как видим, в Windows 10 до окна параметров быстродействия можно добраться намного быстрее. Дальнейший процесс редактирования во всех ОС выглядит одинаково.
Процесс редактирования
Единственное, что мы можем отредактировать в файле pagefile.sys – объем его виртуальной памяти.
Что касается неиспользуемых долгое время файлов, которые хранятся в файле, то при уменьшении объема виртуальной памяти, они будут удалены автоматически.
Процесс редактирования происходит в том окне, которое открылось после описанных выше действий:
- Следует убрать галочку возле надписи «Автоматически выбирать объем файла подкачки» (цифра 1 на рисунке №7).
- Чтобы указать размер файла, необходимо поставить отметку возле надписи «Указать размер» (на рисунке №6 отмечена цифрой 2) и в поле «Исходный размер» написать, каким будет объем этого самого файла. В поле «Максимальный объем» лучше написать хотя бы на 2 ГБ больше исходного значения. После указания этих значений необходимо нажать на кнопку «Задать», которая находится немного ниже данных полей (выделена зеленой рамкой).
- Чтобы удалить файл подкачки, нужно просто поставить отметку напротив пункта «Без файла подкачки» (цифра 3 на рисунке №7).
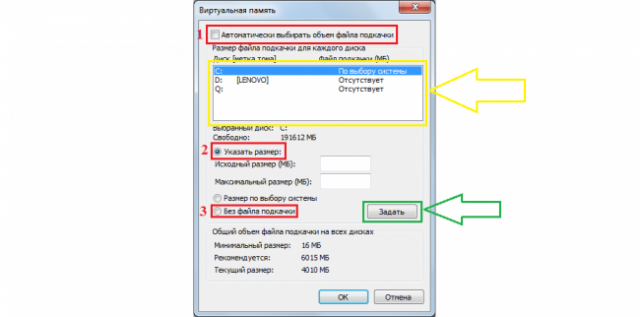
Рис. №7 Окно редактирования файлов подкачки
Что касается пункта «Размер по выбору системы», то он и так будет стоять автоматически.
Выбирать его не нужно. Еще один интересный момент состоит в том, что чаще всего файл подкачки существует только для одного диска – системного (на рисунке №6 это диск С).
А для остальных дисков файл подкачки отсутствует.
Но его можно создать, нажав на соответствующий диск в окне выбора дисков (отмечено желтой рамкой) и указав один из двух вариантов – «Указать размер» или «Размер по выбору системы».
Собственно, это и есть весь процесс редактирования файла подкачки.
Какой объем задать виртуальной памяти в файле подкачки?
- Запустите все программы, откройте диспетчер задач и посмотрите, сколько оперативной памяти при этом задействовано. Делается это путем нажатия сочетания клавиш Ctrl+Alt+Delete, выбора пункта «Диспетчер задач» и перехода на вкладку «Быстродействие». Это число следует умножить на 2 и отнять от него объем фактической оперативной памяти.
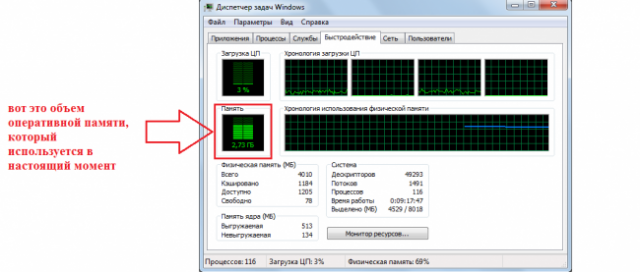
Рис. №7. Диспетчер задач
- Если Вы не используете очень тяжелые программы, можно сделать файл подкачки таким же объемом, который уже есть у фактической оперативной памяти или даже меньше.
- Используйте тот объем, который советует система. На рисунке №7 в разделе «Общий объем всех файлов подкачки» можно видеть надпись «Рекомендуется» и то значение, которое рекомендуется самой операционной системой.
Наглядно процесс редактирования файла подкачки можно видеть на видео ниже:

