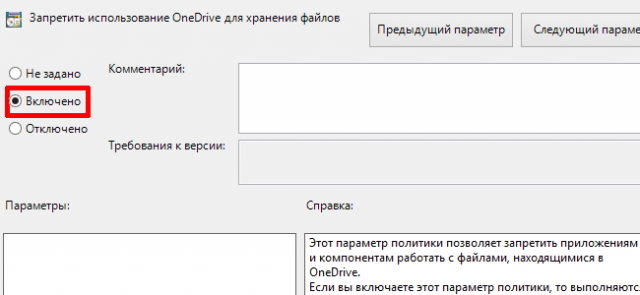OneDrive — облачное хранилище данных, созданное и управляемое компанией Microsoft. Данный сервис стал стандартным приложением Windows начиная с её восьмой версии.
Однако у каждого есть свои предпочтения, кто-то пользуется GoogleDrive, кто-то Mega или Bitcasa.
В таком случае у пользователя возникает резонный вопрос, если я не использую данное приложение, зачем тратить зря системные ресурсы?
Содержание:
В этой статье мы поговорим о том, как отключить OneDrive.
Всего несколько дней назад, компания Microsoft приняла решение об изменении объёма дискового пространства для бесплатных аккаунтов OneDrive.
Данное решение связано с существованием группы пользователей злоупотреблявших данным предложением.
По заявлению компании речь идёт об использовании около 70 ТБ (!) дискового массива на одного пользователя.
После нововведений, владелец бесплатного аккаунта будет получать лишь 5 ГБ вместо 15 ГБ доступных ранее.
Изменения коснутся и платных тарифных планов: с начала 2016 года планируется заменить 100 и 200 гигабитные планы на единый, с объёмом 50 ГБ за 2 доллара в месяц.
Ниже мы приведём несколько способов отключения сервиса облачного хранилища.
Отключаем OneDrive в реестре
Данный способ пригодится пользователям, у которых установлена домашняя (Home) редакция Windows.
Шаг 1. Запускаем редактор реестра. Набираем на клавиатуре комбинацию «Win + R», вписываем команду «regedit» без кавычек и нажимаем «Enter» или «OK».
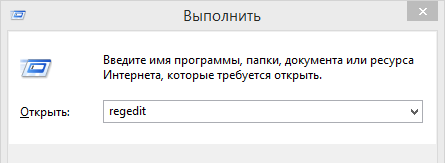
Шаг 2. Открываем раздел реестра «HKEY_LOCAL_MACHINE\SOFTWARE\Policies\Microsoft\Windows».
Шаг 3. Создаём новый подраздел. Для удобства назовём его «OneDrive».
Шаг 4. Создаём параметр DWORD. Правой кнопкой мыши (ПКМ) кликаем в правой области редактора, выбираем в контекстном меню «Создать» — «Параметр DWORD».
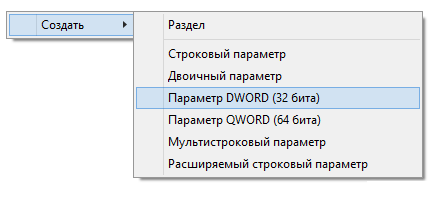
Шаг 5. Присваиваем новому параметру имя DisableFileSync и значение «1». Для сохранения внесённых изменений, перезагружаем компьютер.
Впоследствии, если необходимо восстановить работоспособность хранилища значение «1» нужно изменить на «0» или удалить ранее созданный раздел реестра «OneDrive».
Отключаем OneDrive через групповую политику
Шаг 1. Запускаем редактор групповой политики. Набираем на клавиатуре комбинацию «Win + R», в поле вписываем команду «gpedit.msc» без кавычек и нажимаем «Enter» или «ОК».
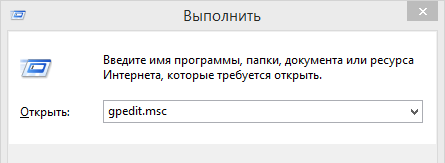
Шаг 2. Переходим к OneDrive: «Конфигурация компьютера» – «Административные шаблоны» – «Компоненты Windows» – «OneDrive».
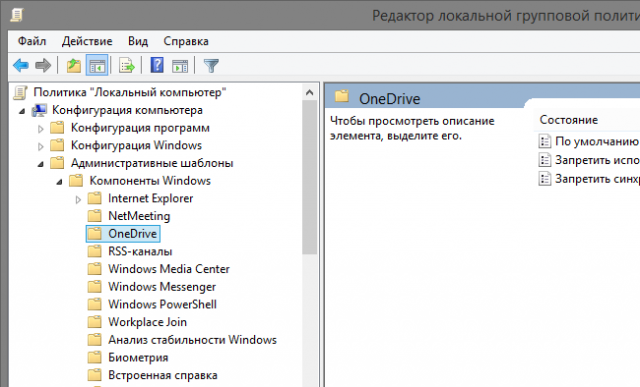
Шаг 3. Отключаем хранилище. Открываем один из доступных параметров «Запретить использование OneDrive для хранения файлов» и ставим значение «Включено».
Впоследствии, если необходимо восстановить работоспособность приложения значение политики необходимо установить в состояние «Не задано».
Отключение OneDrive в системном трее
Шаг 1. Заходим в системный трей, находим иконку сервиса кликаем по ней ПКМ и выбираем пункт «Параметры».
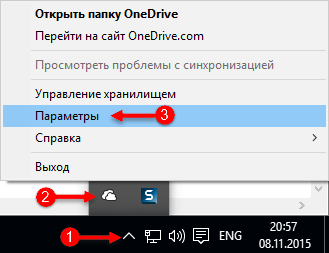
Шаг 2. Во вкладке параметры снимаем флажок «Автоматически запускать OneDrive при входе в Windows».
Если на момент проведения данной операции был выполнен вход под учётной записью Microsoft, которая, в свою очередь, связана с хранилищем, для прекращения синхронизации нажимаем «Удалить связь с OneDrive».
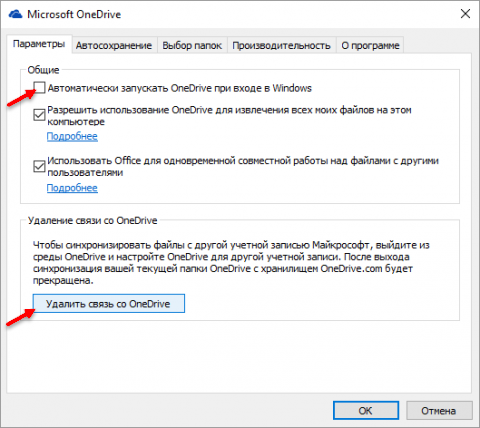
Шаг 3. Для удаления иконки OneDrive из меню проводника открываем редактор реестра, после чего следует посетить раздел HKEY_CLASSES_ROOT\CLSID\{018D5C66-4533-4307-9B53-224DE2ED1FE6}, находим параметр System.IsPinnedToNameSpaceTree и устанавливаем его значение равным нолю.
Для включения отображения иконки OneDrive, необходимо параметр System.IsPinnedToNameSpaceTree сделать равным единице.