Каждый любитель онлайн-игр хоть раз в жизнь задумывался над тем, как уменьшить пинг в играх.
Как известно, так называется время отклика компьютера на запрос, который посылает сервер.
Это означает, что если время слишком большое (компьютер долго реагирует на посылаемые ему запросы), игра будет очень сильно тормозить.
Существует достаточно много способов решить эту проблему.
Но стоит сказать, что вызвана она может быть как соединением с интернетом, так и внутренними ресурсами компьютера.
Мы рассмотрим все способы выполнить поставленную задачу. Желательно перебрать все варианты.
А если ничего не получится, придется вызывать представителя провайдера или менять компьютер.
Работа с соединением
Начнем мы с того, что желательно сначала проверить параметры соединения с интернетом.
Если вы используете роутер, попробуйте просто поставить его ближе к компьютеру. Также возьмите другой роутер и проверьте, не изменится ли скорость.
Обязательно проверьте скорость соединения. Возможно, она слишком низкая или, по крайней мере, ниже той, что указана в договоре с провайдером.
Сделать это можно с помощью большого количества сайтов в интернете, например, 2ip.ru. Там нужно просто нажать на кнопку .
Если полученный результат намного ниже указанного в договоре, сразу звоните провайдеру и сообщайте ему о возникшей проблеме.
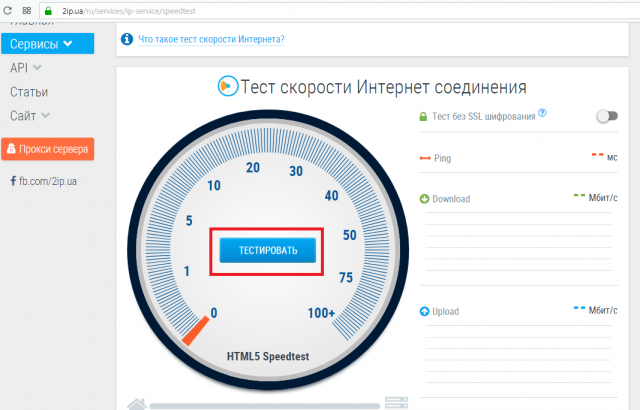
Рис. 1. Проверка скорости на сайте 2ip.ru
На этом сайте, как видите, можно еще и проверить ping.
Дефрагментация диска
Если с соединением все хорошо, стоит проверить параметры компьютера и то, как он реагирует на запросы.
Возможно, слишком большое количество мусора, вирусы или другие особенности не дают ему выдавать высокий ping. Поэтому необходимо, в первую очередь, выполнить дефрагментацию жесткого диска.
1Зайдите в «Компьютер» и нажмите на диске, на котором находится больше всего информации, правой кнопкой мыши.
2В выпадающем меню выберете пункт «Свойства».
3Откроется окно свойств. В нем перейдите на вкладку «Сервис» и в блоке «Дефрагментация диска» нажмите на кнопку «Выполнить дефрагментацию».
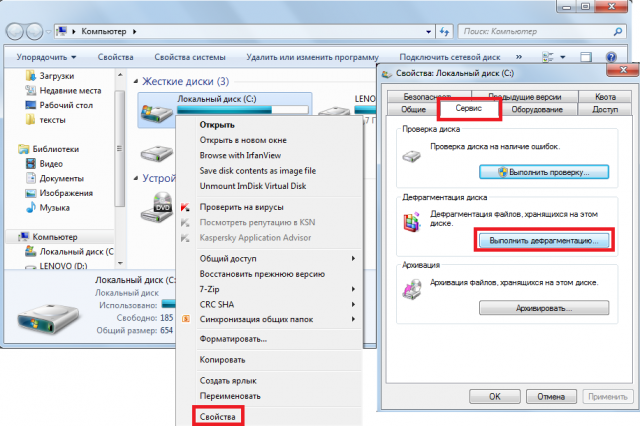
Рис. 2. Запуск дефрагментации диска
4В следующем окне дефрагментации просто еще раз нажмите «Дефрагментация диска», предварительно выбрав нужный в блоке под надписью «Текущее состояние».
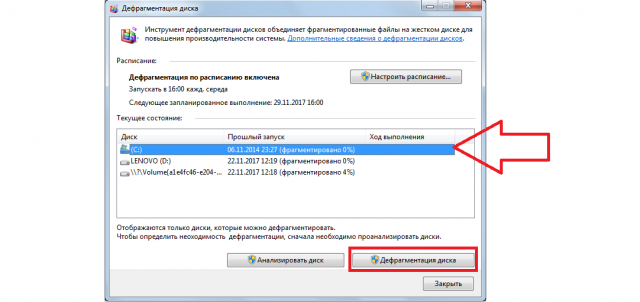
Рис. 3. Окно дефрагментации
5После этого следуйте инструкциям и просто дождитесь окончания процесса.
А если проблема была действительно в этом, советуем настроить расписание дефрагментации, чтобы система самостоятельно раз в определенный период выполняла данный процесс.
Для этого воспользуйтесь соответствующей кнопкой в окне дефрагментации. Благодаря этому вы больше не вернетесь к этому вопросу.
Обновление драйвера
За работу интернета, как известно, отвечает сетевая карта. Так вот, желательно время от времени обновлять драйвера на нее. Делается это вот так:
1В меню «Пуск» введите запрос «драйвер». Среди найденных программу запустите ту, которая называется «Обновление драйверов устройств».
2Разверните раздел «Сетевые адаптеры». Найдите там то устройство, которое называется «Сетевой адаптер…»
3Нажмите на нем правой кнопкой мыши и в выпадающем меню выберете «Обновить драйверы…»
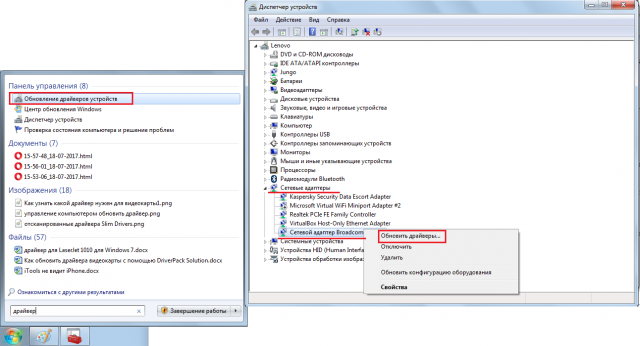
Рис. 4. Доступ к обновлению драйверов сетевого адаптера
4Дальше выберете «Автоматический поиск…» Если драйверы будут найдены, вам будет предложено их установить. Сделайте это. А если нет, значит, проблема не в драйверах.
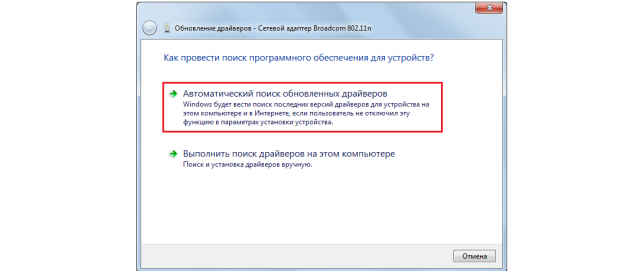
Рис. 5. Окно поиска драйверов
Проверка на вирусы
Если на вашем компьютере установлена хорошая антивирусная программа, например, от Лаборатории Касперского, выполните проверку с ее помощью.
К примеру, в Kaspersky Free для этого в главном окне достаточно просто нажать кнопку и во вкладке нажать на кнопку .
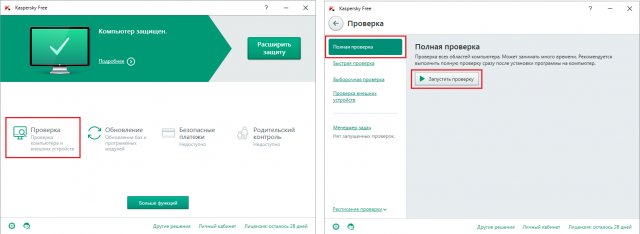
Рис. 6. Запуск полной проверки в Kaspersky Free
Если у вас слабый антивирус, лучше всего воспользоваться специальной программой для удаления вирусов.
Впрочем, даже если вы уверены в своем антивирусе, можно сделать то же самое. Список лучших таких утилит представлен в данной статье. Выбирайте любую.
Отключение других программ
Нередко всевозможное программное обеспечение тоже берет на себя значительную часть трафика. Тем самым оно не позволяет достигать высокого пинга.
Поэтому лучше всего на время игры отключить ряд программ, а конкретно:
- антивирус;
- торрент-клиент;
- браузер;
- мессенджеры (Skype, Miranda и так далее) и все то, что использует интернет.
Большинство программ можно отключить, если просто нажать на кнопку в контекстном меню ярлыка в трее.
Это означает, что если программа имеет значок на нижней панели рабочего стола, на него нужно нажать правой кнопкой мыши.
Появится меню, в котором и нужно нажать .
Такой способ, в частности, подходит для антивирусов.
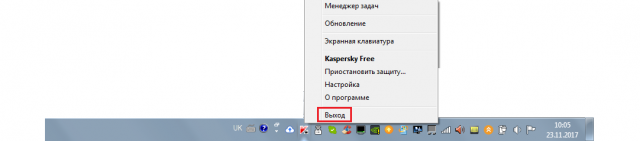
Рис. 7. Закрытие антивируса из ярлыка в трее
Таким же образом можно закрыть Скайп и многие другие образцы ПО. Если такой вариант не подходит, придется воспользоваться диспетчером задач.
Этот процесс выглядит следующим образом:
- В том же трее нажмите правой кнопкой мыши на пустом месте и в контекстном меню выберете «Запустить диспетчер задач». Также можно на клавиатуре нажать , и .
- В окне диспетчера перейдите на вкладку .
- Там по названию вы сможете легко узнать все программы. На той, которую хотите закрыть, просто нажмите правой кнопкой мыши один раз, чтобы выделить.
- Нажмите на кнопку . В появившемся окне снова нажмите кнопку с таким же названием.
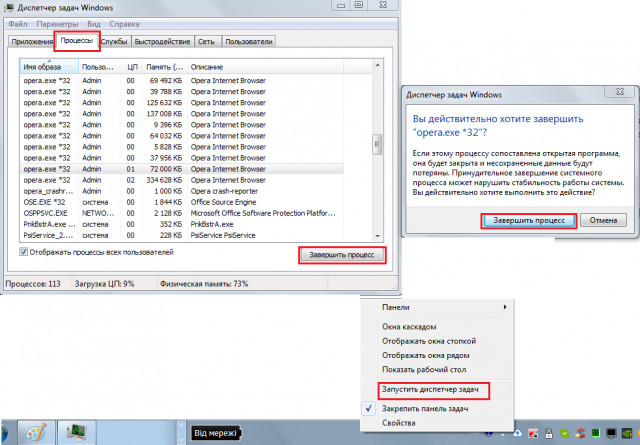
Рис. 8. Принудительное завершение работы программ
- Таким же образом поступите со всем ПО, которому для работы нужен интернет.
Изменение приоритета программ
Кроме того, что различные программы можно принудительно закрыть, чтобы разгрузить операционную систему, другие программы можно поставить на первое место в приоритете ОС.
То есть можно сделать так, чтобы система уделяла больше всего внимания отдельному процессу.
Благодаря этому на него будет тратиться больше всего ресурсов ОС и, соответственно, интернет-трафика.
1Запустите онлайн игру. Откройте диспетчер задач. Как это сделать, описано в первом шаге предыдущего раздела.
2На вкладке «Приложения» нажмите на игре правой кнопкой мыши и в появившемся меню выберете «Перейти к процессу». Конечно, можно и самостоятельно пытаться найти нужный процесс, но так намного проще.
3На выбранном процессе снова жмите правую кнопку мыши и в контекстном меню выбирайте вариант «Приоритет». Для этого просто наведите на него курсор.
4Справа появятся варианты, какой приоритет назначить данному приложению. Нажмите «Высокий». В появившемся окне нажмите «Изменить приоритет».
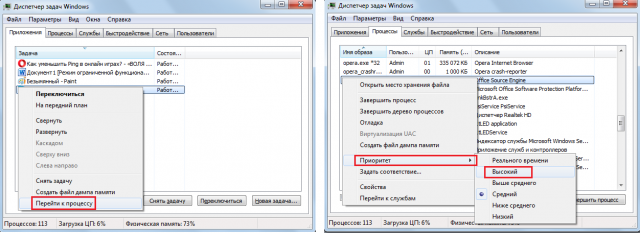
Рис. 9. Изменение приоритета через диспетчер задач
5Закройте диспетчер. Подождите некоторое время. Приоритет изменится не сразу. Но в любом случае пинг должен понизиться, как и быстродействие. А может быть и графика станет лучше.
Если все это не помогает, придется возвращаться к сети. Но теперь мы будем совершать намного более сложные операции, чем просто использование другого роутера и тому подобное.
Расширение сетевого канала
Этот процесс происходит посредством выполнения таких действий:
- Нажмите одновременно кнопки и на клавиатуре. Это приведет к открытию окна выполнения программ.
- В нем введите команду и нажмите.
- Дальше на панели слева последовательно перейдите в разделы (если по-русски, то «Конфигурация компьютера»), («Административные шаблоны»), («Сеть») и («Планировщик пакетов QoS»).
- Справа появится ярлык (по-русски «Ограничить резервируемую пропускную способность»).
- Откроется небольшое окно. В нем поставьте отметку напротив пункта («Включено»).
- В блоке снизу станет доступной надпись и поле для указания процентов. Изначально там установлено 20%. Вместо этого значения нужно установить 0%, как показано на рисунке 10.
- Нажмите , затем .
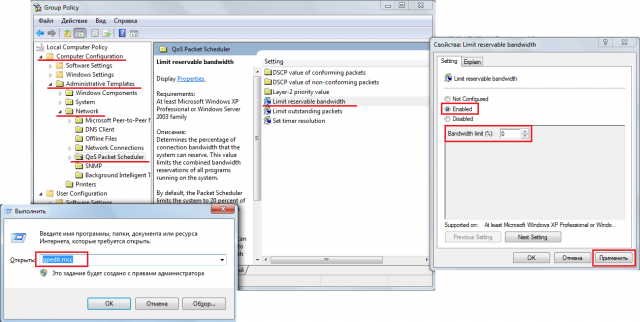
Рис. 10. Установка правильной резервируемой пропускной способности
- Перезагрузите компьютер, чтобы изменения вступили в силу.
Таким образом вы сможете значительно увеличить пропускную способность своего компьютера.
Смена параметров TCP/IP
Во многих играх, например, в World of tanks помогает смена некоторых параметров TCP/IP. Не вдаваясь в подробности, скажем, что делается это так:
1В окне «Выполнить» (запускается одновременным нажатием «Win» и «R») введите команду «regedit» и нажмите «ОК».
2Дальше последовательно перейдите в разделы «HKEY_LOCAL_MACHINE», «SYSTEM», «CurrentControlSet», «Services», «Tcpip», «Parameters» (на панели слева). Откройте раздел «Interfaces» (нажмите дважды левой кнопкой мыши на эту папку).
3В большом белом поле справа нажмите правой кнопкой мыши на пустом месте. Появится меню с единственным вариантом «Создать». Наведите на него курсором мыши.
4Появятся варианты создания файла. Выберете там «Параметр DWORD (32 бита)».
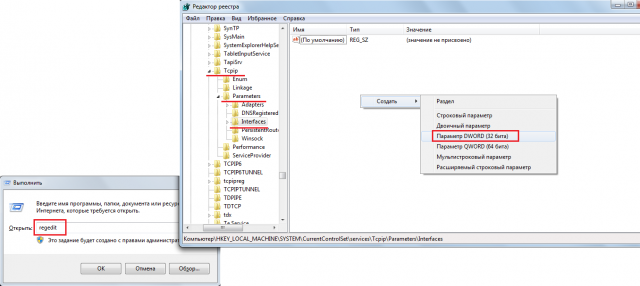
Рис. 11. Создание параметра DWORD в редакторе реестра
5В списке появится новый параметр. Станет доступной смена его имени. Если это не так, нажмите на нем правой кнопкой мыши и выберите вариант «Переименовать». В любом случае нужно ввести название «TcpAckFrequency».
6После успешного переименования нажмите на этом файле правой кнопкой мыши и выберете «Изменить» в появившемся меню.
7В поле под надписью «Значение» введите «1». Обязательно проконтролируйте, чтобы под надписью «Система исчисления» стоял вариант «Шестнадцатеричная».
8Нажмите «ОК». Закройте все открытые окна и перезагрузите компьютер.
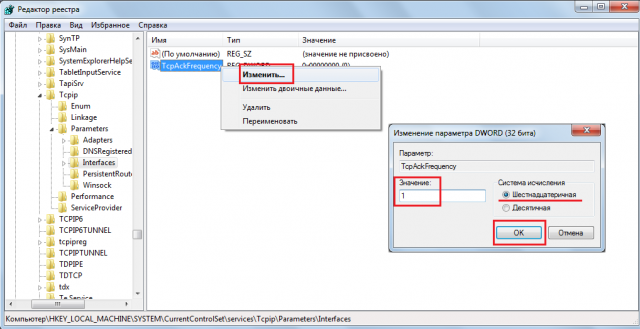
Рис. 12. Изменение значения созданного параметра TcpAckFrequency
Также этим редактором можно воспользоваться, чтобы изменить MSMQ.
Изменение параметров MSMQ
- Запустите редактор реестра («regedit» в окне выполнения программ).
- Последовательно зайдите в разделы «HKEY_LOCAL_MACHINE», «SOFTWARE», «Microsoft», «MSMQ» и раскройте папку «Parameters» (слева).
- На пустом поле справа таким же образом, как и раньше, создайте «Параметр DWORD (32 бита)».
- Назовите его «TCPNoDelay» и откройте.
- Измените значение на единицу. Проверьте, чтобы система исчисления обязательно была шестнадцатеричной. Нажмите «ОК», закройте все окна и перезагрузите компьютер.
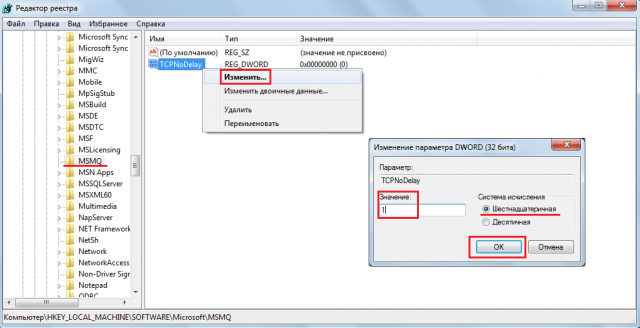
Рис. 13. Изменение значения параметра «TCPNoDelay» в папке «MSMQ»
FixPinger
Существует программа, которая называется FixPinger. Она изменяет значение пинга на наиболее оптимальное. Чтобы ее использовать, нужно сделать вот что:
1Скачайте архив с FixPinger по этой ссылке.
2Разархивируйте файлы txt и fixpinger.cfg в папку с игрой.
3Запустите консоль, то есть командную строку. Легче всего сделать это путем запуска окна выполнения команд («Win» и «R») и ввода команды «cmd». В командной строке введите команду «exec fixpinger.cfg» и нажмите «Enter».
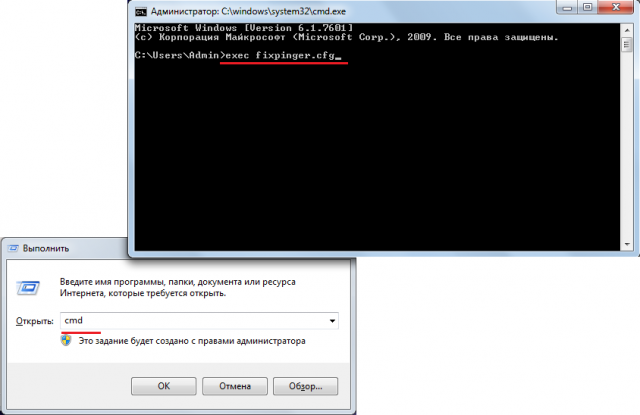
Рис. 14. Запуск FixPinger в консоли
4Запустите игру и нажмите «F1» на клавиатуре, чтобы начать работу FixPinger. Той же кнопкой программу можно деактивировать.
Как говорилось выше, если все это не помогает, нужно звонить провайдеру и просить его представителя о помощи.

