В Outlook 2016 разработчики полностью убрали возможность ручной настройки почтового профиля пользователя для подключения к серверу Exchange. Предполагается, что Outlook 2016 должен автоматически получить всю необходимую информацию с помощью процедуры Autodiscover (все возможные варианты, позволяющие клиенту выполнить автообнаружение описаны в статье Медленная работа автообнаружения Exchange Autodiscover в Outlook 2016).
Однако в некоторых случаях автообнаружение не может быть выполнено (не правильно настроен Autodiscover, проблемы с доступом к файлу Autodiscover.xml и т.п.) и пользователю нужно настроить подключение к Exchange серверу вручную. Разберемся, как это сделать.
Метод 1. Локальный XML редирект
- В том случае, если вы знаете URL для доступа к вашему Exchange через OWA, проверьте, доступен ли следующий URL адрес https://mail.winitpro.ru/autodiscover/autodiscover.xml (для доступа к xml файлу вам придется авторизоваться). Если файл доступен, перейдите к следующему шагу. Если нет – переходите ко второму методу настройки.
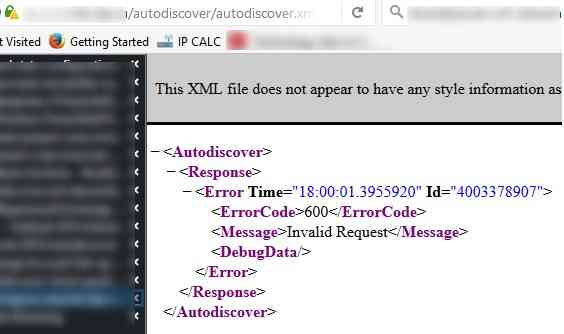
- Создадим на локальном диске компьютера собственный XML файл, который будет перенаправлять Outlook на данный URL с файлом autodiscover.xml. Создайте текстовый файл autodiscover.xml со следующим текстом и сохраните его в локальный каталог на компьютере (например, C:\Autodiscover\autodiscover.xml)
<?xml version="1.0" encoding="utf-8" ?>
<Autodiscover xmlns="http://schemas.microsoft.com/exchange/autodiscover/responseschema/2006">
<Response xmlns="http://schemas.microsoft.com/exchange/autodiscover/outlook/responseschema/2006a">
<Account>
<AccountType>email</AccountType>
<Action>redirectUrl</Action>
<RedirectUrl>https://mail.winitpro.ru/autodiscover/autodiscover.xml</RedirectUrl>
</Account>
</Response>
</Autodiscover>Примечание. Естественно, нужно заменить mail.winitpro.ru на ваш URL. - Откройте редактор реестра и в ветке HKEY_CURRENT_USER\SOFTWARE\Microsoft\Office\16.0\Outlook\AutoDiscover создайте ключ типа REG_SZ с именем вашего домена и значением, указывающим на созданный ранее XML файл.
Например,- Имя параметра: winitpo.ru
- Значение: C:\Autodiscover\autodiscover.xml
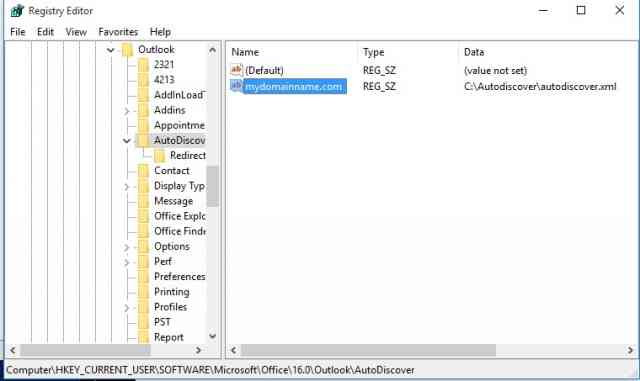
- Осталось запустить Outlook и запустить мастер добавления учетной записи, в котором нужно указать свое имя, email и пароль. Если вы все сделали верно, Outlook должен настроить подключение к Exchange автоматически.
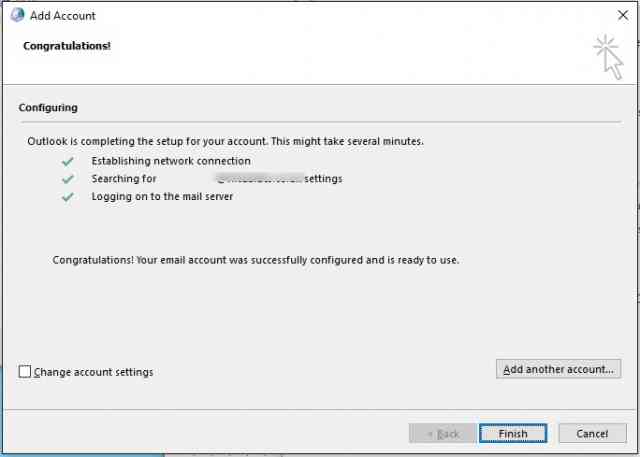
Метод 2. Локальный XML файл с настройками подключения к Exchange
В том случае, если URL с файлом autodiscover.xml недоступен, придется создать локальный XML файл с полными настройками пользователя для подключения к Exchange. Пример параметров, которые нужно указывать в этом файле можно получить с уже настроенного клиента Outlook. Для этого, перейдите в папку C:\Users\%username%\AppData\Local\Microsoft\Outlook, где вы найдете файл с именем [длинныйGUID]-Autodiscover.xml.
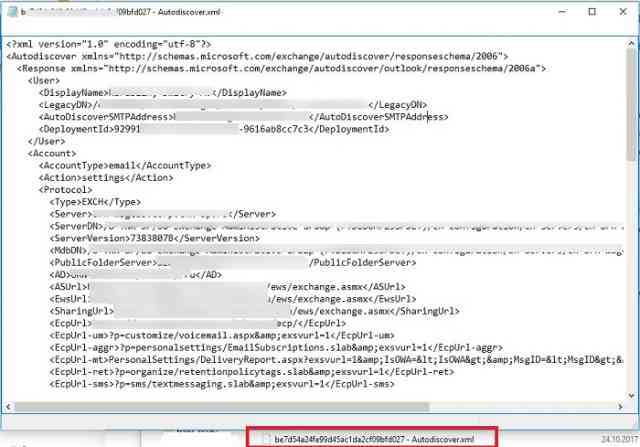
Скопируйте этот файл, измените, если нужно параметры учетной записи и поместите его в папку C:\Autodiscover\autodiscover.xml. Затем выполните 3 и 4 шаг из первого метода.
Если получить такой файл не удаётся, можно попробовать создать его вручную. Формат файла должен быть таким.
При использовании Outlook Anywhere (RPC/HTTP)
<?xml version="1.0" encoding="utf-8"?>
<Autodiscover xmlns="http://schemas.microsoft.com/exchange/autodiscover/responseschema/2006">
<Response xmlns="http://schemas.microsoft.com/exchange/autodiscover/outlook/responseschema/2006a">
<User>
<AutoDiscoverSMTPAddress>[SMTP_ADDRESS]</AutoDiscoverSMTPAddress>
<LegacyDN>[USER_LEGACYDN]</LegacyDN>
</User>
<Account>
<AccountType>email</AccountType>
<Action>settings</Action>
<Protocol>
<Type>EXCH</Type>
<Server>[SERVER_NAME]</Server>
<ServerDN>[SERVER_DN]</ServerDN>
<AuthPackage>[RPC_AUTH_PACKAGE]</AuthPackage>
</Protocol>
<Protocol>
<Type>EXPR</Type>
<Server>[OUTLOOK_ANYWHERE_SERVER]</Server>
<SSL>On</SSL>
<AuthPackage>[HTTP_AUTH_PACKAGE]</AuthPackage>
<ServerExclusiveConnect>on</ServerExclusiveConnect>
<CertPrincipalName>[CERTIFICATE_PRINCIPAL_NAME]</CertPrincipalName>
<ServerExclusiveConnect>off</ServerExclusiveConnect>
</Protocol>
</Account>
</Response>
</Autodiscover>
При подключении без Outlook Anywhere:
<?xml version="1.0" encoding="utf-8"?>
<Autodiscover xmlns="http://schemas.microsoft.com/exchange/autodiscover/responseschema/2006">
<Response xmlns="http://schemas.microsoft.com/exchange/autodiscover/outlook/responseschema/2006a">
<User>
<AutoDiscoverSMTPAddress>[SMTP_ADDRESS]</AutoDiscoverSMTPAddress>
<LegacyDN>[USER_LEGACYDN]</LegacyDN>
</User>
<Account>
<AccountType>email</AccountType>
<Action>settings</Action>
<Protocol>
<Type>EXCH</Type>
<Server>[SERVER_NAME]</Server>
<ServerDN>[SERVER_DN]</ServerDN>
<AuthPackage>[RPC_AUTH_PACKAGE]</AuthPackage>
</Protocol>
</Account>
</Response>
</Autodiscover>
В данных XML файлах нужно изменить данные в квадратных скобках на информацию, соответствующую вашему домену (ее может выдать администратор Exchange или AD).

