Контроллер универсальной последовательной шины USB с появлением ноутбуков и материнских плат с обновленным интерфейсом версии 3.0 прибавил и проблем пользователям компьютеров с этим современным высокоскоростным портом.
Нередко после переустановки Windows возникают неполадки с инсталляцией драйвера, управляющего функционированием портов. Как следствие, новые USB-порты не функционируют.
Это влечет за собой невозможность не просто воспользоваться преимуществами интерфейса для более быстрого обмена данными с внешними портативными накопителями, но и не позволяет подключать к компьютеру много периферийных устройств и носителей информации.
В особенности это относится к ноутбукам, где присутствует по несколько разъемов 2-й и 3-й версии.
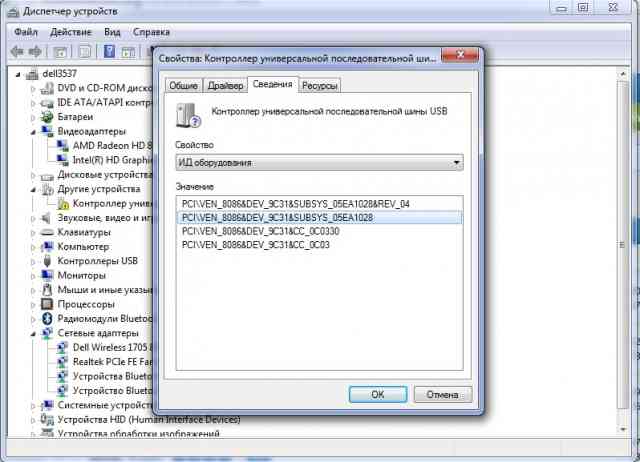
Рис.1 – Желтая иконка возле пиктограммы свидетельствует о проблеме с его драйвером
Почему так случается?
Ответ на вопрос, почему программное обеспечение для контроллера не устанавливается, довольно прост. Во времена, когда Microsoft упорно дорабатывали 7-ку, USB 3-й версии еще не поступил в массовое производство, и установок для устройств, естественно, не было.
А когда юзеры скачивают неофициальные или устаревшие редакции Windows 7, или сборки, авторы коих не потрудились интегрировать в дистрибутив недостающий файл, они становятся заложниками эксплуатации пиратских сборок «семерки». У юзеров «десятки» подобная ситуация практически не возникает.
Разрешение задачи
Дабы Windows смогла работать с USB 3, а пользователь – эксплуатировать этот высокоскоростной порт, следует установить недостающий. И это всё! А вот откуда загрузить, как подобрать версию программного обеспечения для своего оборудования и каким образом правильно инсталлировать его на контроллер, рассмотрим далее.
Как компьютер определяет устройство?
Первоочередная задача – отыскать в Диспетчере проблемный девайс, и она ставит в тупик преимущественное большинство чайников. В одних он отображается как , и мало кто может понять, какой из аппаратных компонентов операционная система не может распознать.
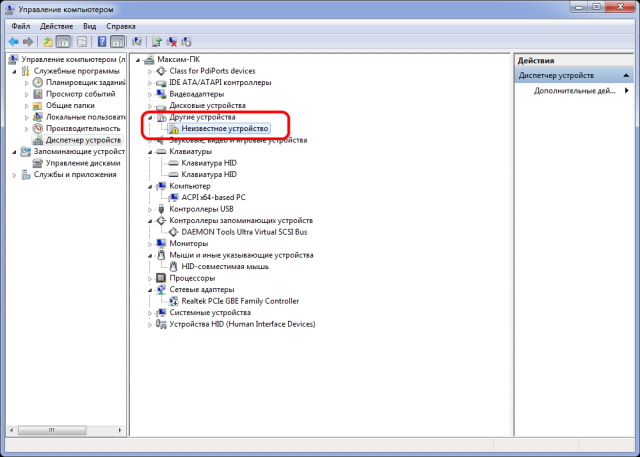
Рис. 2 – Определён как неизвестный
Другие же пользователи, которые больше разбираются в компьютерной тематике, порой уверены, что, если контроллер распознается, значит с программным обеспечением всё в порядке, а источником неполадки является что-то другое, например, «кривая» сборка Windows, брак оборудования или неверные настройки BIOS.

Рис. 3 – Контроллер определён как надо, но желтая иконка не исчезает
Увы, в обеих случаях нужно загрузить и инсталлировать драйвер. И делать это через центр обновления категорически не следует.
Операционная система если и справится с задачей, то выберет самое подходящее, на её взгляд, ПО, а оно может быть не самой свежей версии или вовсе разработано не производителем аппаратного компонента, а программистами из Microsoft, не владеющими всем массивом знаний о работе конкретного девайса. Такой драйвер нам не подходит.
Загружаем файлы с сайта поддержки/разработчика железа
Официальная страница компании, которая разработала ноутбук или материнскую плату – самый надёжный источник свежих утилит для оборудования. Лучше всего обзавестись инсталятором загруженным с официального сайта компании, занимающейся разработкой системной платы/ноутбука.
Подробной инструкции приводить никто не будет, ибо разработчиков очень много, и все их сайты изрядно отличаются, но основной момент отметим. Он заключается в том, что на большинстве ресурсов придётся указать используемую операционную систему и её разрядность. Узнать её можно из свойств .
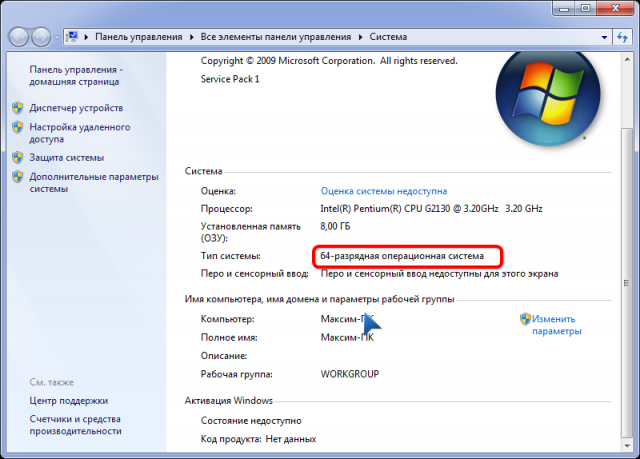
Рис. 4 – Смотрим разрядность используемой ОС
Порой требуется и модель материнской платы или ноутбука. Эти сведения есть в инструкции по эксплуатации, их можно получить через HWInfo или аналогичную утилиту и даже из гарантийного талона.
- После загрузки инсталлятора открываем Диспетчер через Моего компьютера или вызываем контекстное меню этого каталога и кликаем .
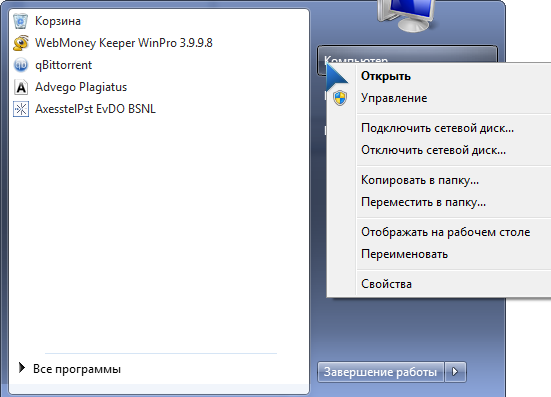
Рис. 5 – Открываем Диспетчер
- При любом способе открытия окна кликаем на него в открывшемся окошке.
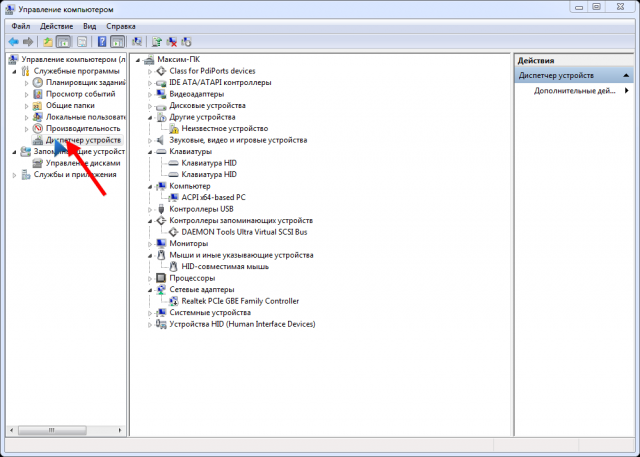
Рис. 6 – Кликаем по надписи: «Диспетчер устройств»
- Если девайс определён как , удаляем его. В ином случае идём далее.
- Запускаем загруженный установщик и инсталлируем.
- По окончании процесса перезапускаем компьютер.
Определяем нужный софт по его ID
Являетесь полным чайником и не знаете, где найти модель системной платы или на сайте разработчика не отыскали драйвер? Не страшно. Зацикливаться не следует, ведь существует ещё один путь.
1 Открываем Диспечтер (см. пункт №1 предыдущего подраздела).
2 Разворачиваем пункт Другие устройства и вызываем свойства неизвестного девайса или же Контроллера универсальной
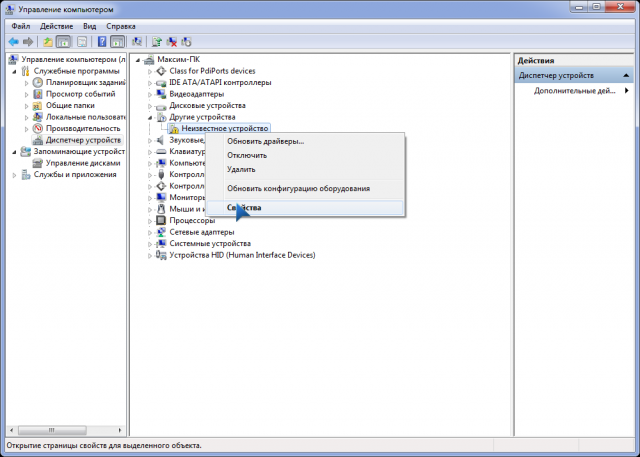
Рис. 7 – Открываем свойства неизвестного
3 Идём во вкладку Сведения.
4 В поле Свойство выбираем ID (или ИД) оборудования.
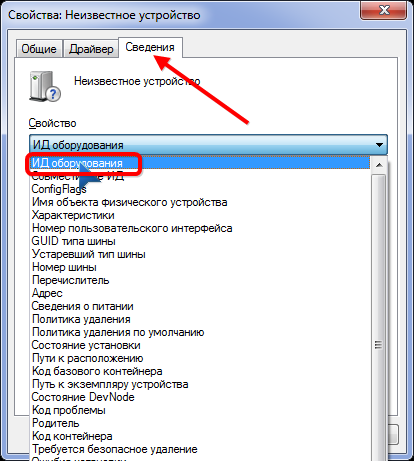
Рис. 8 – Указываем ID оборудования
5Копируем строчку с VID-кодом.
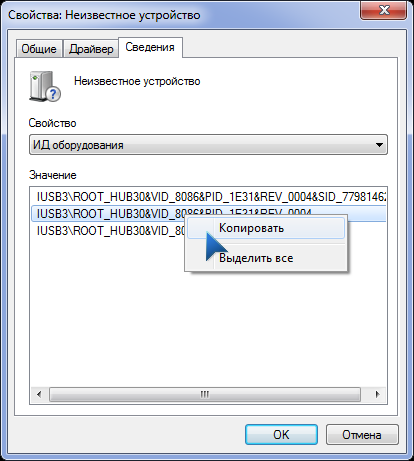
Рис. 9 – Строчка с VID-кодом должна быть скопирована в буфер
6 Переходим на ресурс, например, info и вставляем скопированный текст в его поисковую строку.
7 Загружаем драйвер с доверенного, а ещё лучше официального сайта (для этого к запросу добавляем его адрес) и распаковываем архив через архиватор или проводник в удобное место.
8 В Диспетчере вызываем Обновить неизвестного оборудования через контекстное меню его иконки.

Рис. 10 – Ручное обновление
9 Выбираем ручной метод установки.
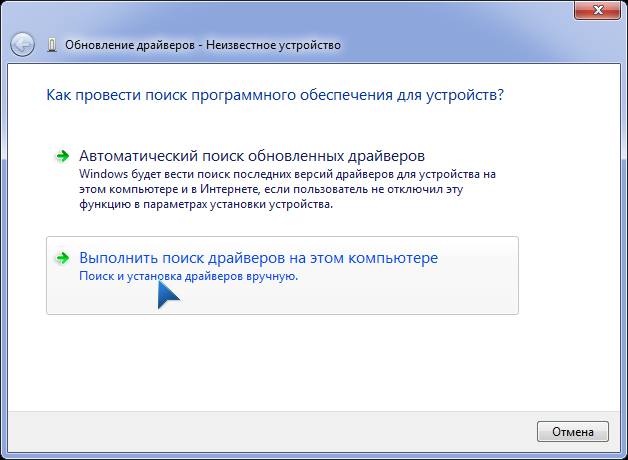
Рис. 11 – Указываем ручной способ обновления
10 Задаём путь к распакованному на 7-м шаге архиву и жмем Далее.
11Если загружен правильный софт, он будет обнаружен и инсталлирован.
12 Перезагружаемся и, о чудо, порты заработали.

