Спустя несколько лет после выхода в массы, твердотельные накопители заняли своё место в компьютерах пользователей. И те из юзеров, которые их покупают сразу же задаются вопросом «как перенести систему с HDD на SSD».
Ведь для этого подобные хранилища и предназначены: ввиду отсутствия механических частей скорость обмена данными в solid-state drive превосходит этот показатель у винчестеров, порой на целый порядок.
Почему лучше использовать твердотельный накопитель?
Причин устанавливать операционную систему на SDD несколько, но главной является превосходство этого накопителя над HDD по показателю скорости.
ССД обходит любой современный винчестер в скорости чтения-записи информации, что очень важно при запуске Windows, пользовательских приложений и обращении к временным файлам.
Также важны: отсутствие механических компонентов, что положительно отражается на шумности устройства и его температурном режиме.
Значительная цена, небольшая ёмкость, ограниченное число операций записи до выхода ячейки памяти из строя, а порой и повышенное энергопотребление (в сравнении с HDD) из-за постоянной дефрагментации файлов в фоне – отрицательные стороны хранилищ цифровой информации.
Что касается объема, то эксплуатируя ССД лишь в качестве системного тома, большинству юзеров вполне достаточно диска объемом не более 64 Гб. А стоят такие мало ёмкие устройства совсем недорого.
Разберёмся, как переместить Виндоус самым простым способом. Дело в том, что Microsoft предлагает мудреные утилиты и цепочку ненужных действий в длинной инструкции. Мы же пойдём более простым путем, воспользовавшись утилитой Migrate OS от Paragon.
Краткая инструкция по миграции Windows на твердотельный диск
- Чистим системный раздел от мусора и информации, которая не относится к крайне необходимой.
- Создаем резервную копию имеющейся ОС при необходимости.
Это делается не из-за, что сама процедура миграции опасна (вероятность потерять какую-либо информацию немногим больше нуля), а так, на всякий случай.
Они, поверьте, бывают разными, и перестраховаться лишний раз при возможности все-таки следует.
Воспользуйтесь, к примеру, программой True Image редакции Home от Acronis. Она всё сделает в несколько кликов (подробная инструкция для новичков приведена разделом ниже).
- Мигрируем системные файлы с помощью Migrate OS на новый твердотельный диск.
Теперь рассмотрим все этапы инструкции более подробно.
Очистка
Сюда входит удаление ненужной и маловажной информации для ускорения процесса переноса, уменьшения размера дистрибутива, да и ускорения ОС.
- Первое, что рекомендуется сделать, это запустить утилиту CCleaner (её аналог) и провести очистку раздела ото всего мусора.
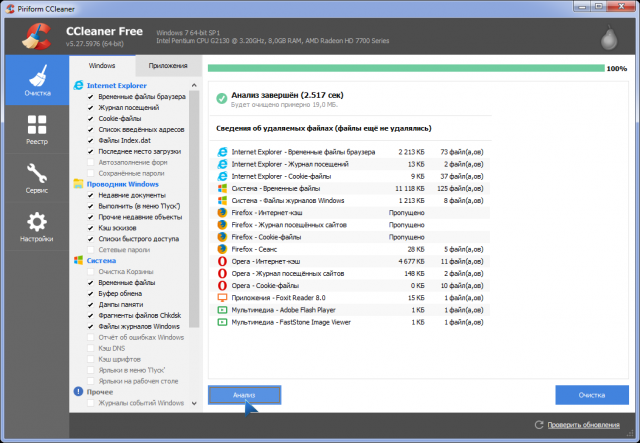
Чистка от мусора
- Второй этап – деинсталляция редко используемых и «тяжелых» программ через или в в разделе в выше упомянутой утилите.
Будет лучше, если перед переносом избавиться от софта, который запускается крайне редко, и программ, что занимают очень много места, вроде пакетов для моделирования, композитинга и обработки видео.
- Желательно избавиться ото всех пользовательских файлов, занимающих много места (нередко люди хранят фильмы и прочие данные на рабочем столе ввиду удобства доступа к ним).
- Очередной этап – поиск и исправление проблем в реестре.
- Жмем -> , затем – . Подтверждаем намерения и также на всякий случай резервируем удаляемые ключи.
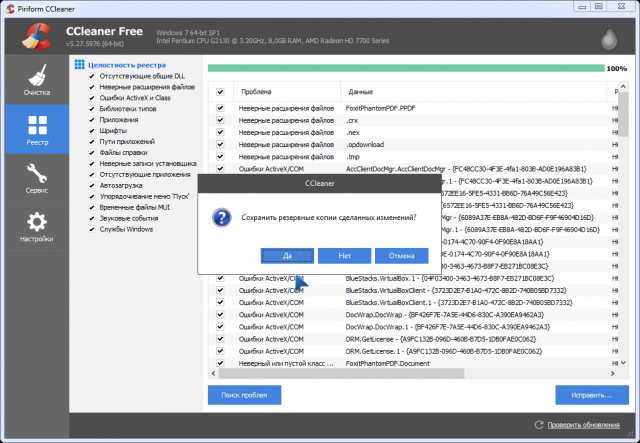
Удаляем ненужный софт
- Финальный этап – поиск шпионов, вирусов и прочего нежелательного ПО при помощи антивируса и/или антишпиона.
Резервирование
Рассматривать будем классический вариант, когда Windows хранится на отдельном разделе, на примере True Image редакции 2017 года. Для этой цели и бесплатные решения можно использовать, но мы остановимся на проверенном софте от опытных разработчиков.
2 Запускаем её и кликаем «Весь компьютер».
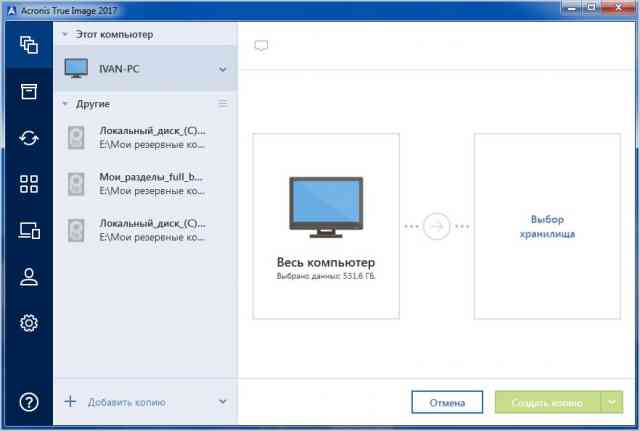
Указываем хранилище в True Image
3 Указываем источник резервирования «Диски и разделы».
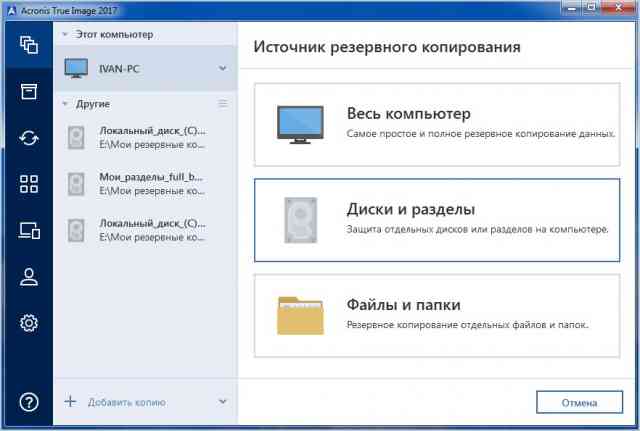
Выбор источника резервирования в True Image
4 Отображаем полный перечень томов компьютера.
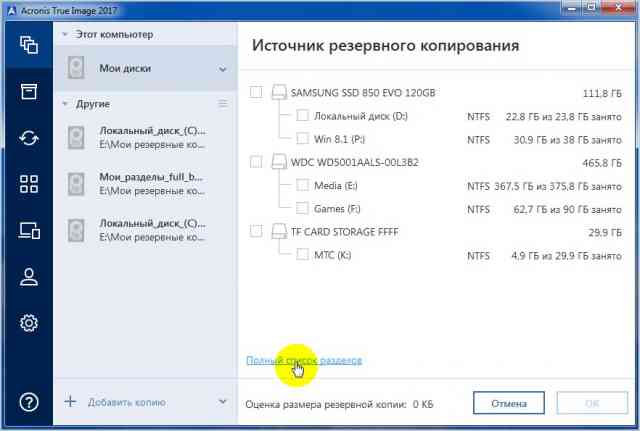
Отображаем спрятанные разделы
5 Выбираем диск.
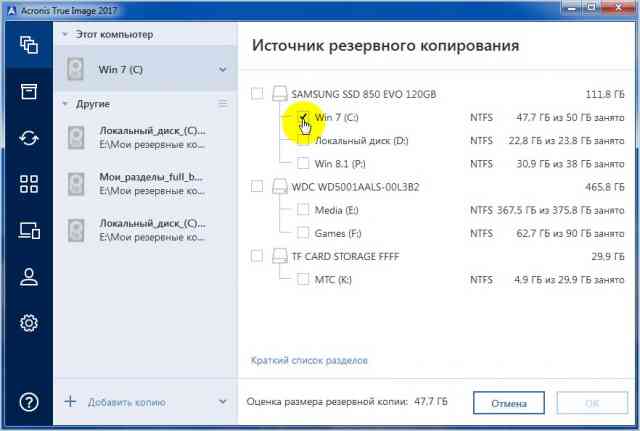
Не ошибёмся с выбором
6 Задаём путь, по которому будет храниться образ, и запускаем процесс.
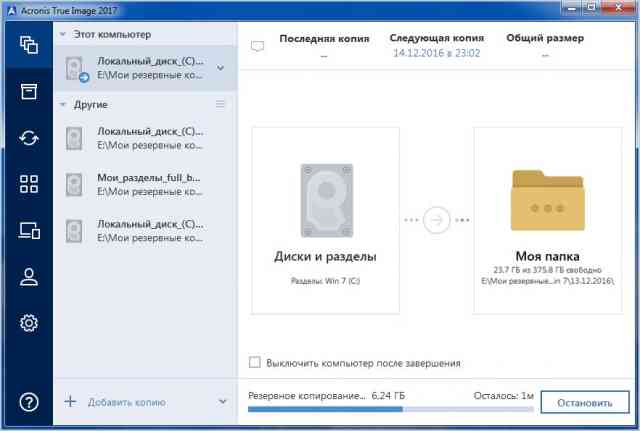
Запуск процесса создания образа
На этом подготовка заканчивается. Перенести ее можно и с помощью True Image, но процесс этот очень кропотлив.
Портирование на твердотельный том
Migrate OS to SSD – узкоспециализированная утилита, предназначенная именно для миграции ОС с жесткого на твердотельный диск, и ничего иного не предлагает, поэтому здесь все просто, быстро и понятно. Утилита предложит:
- выбрать источник Windows;
- указать необходимые папки с пользовательскими документами, исключив ненужные;
- выполнить выравнивание нового раздела и его разметку для более эффективной эксплуатации.
Использование технологии посекторного копирования автоматизирует перенос зарезервированного системой раздела без ненужных кликов.
1 Загружаем утилиту с официального ресурса по адресу или с интернета взломанную версию, которая может и вредоносной оказаться (качаем только с проверенных источников, вроде торрент-трекеров).
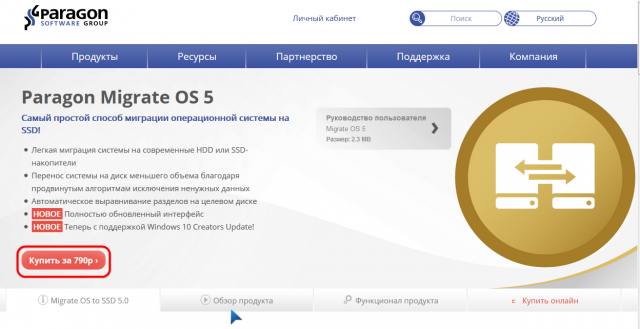
Официальная страничка приобретения
2Устанавливаем софт.
3Запускаем утилиту.
4В первом окне кликаем Next, прочитав строчку о том, что информация на целевом томе (ССД) подвергнется удалению.

Знакомимся c информацией о форматировании
5После этого нужно чуточку подождать, пока приложение проанализирует оборудование.
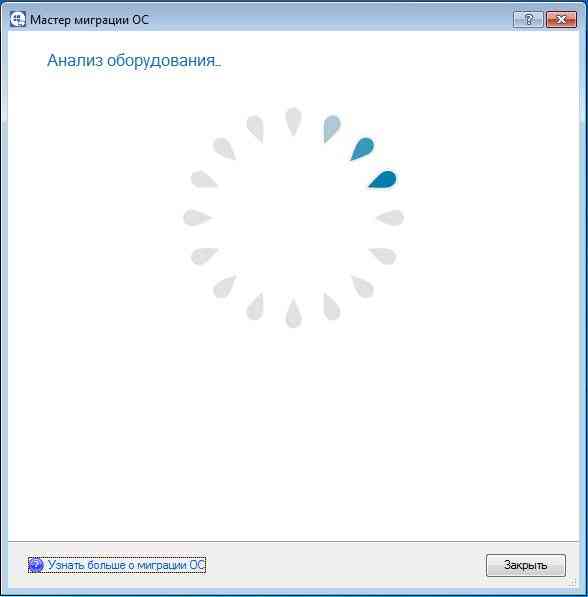
Ждём, пока завершится анализ железа
6Если нужно исключить что-либо из копирования, кликаем по ссылке: «Пожалуйста, выберите…».
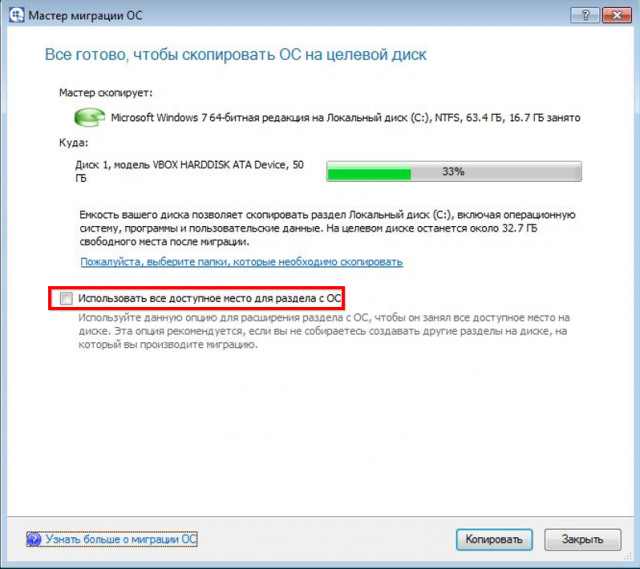
Выбираем источники файлов
7Убираем флажки от ненужных каталогов, например, Рабочий стол, и данных вроде файла подкачки, предварительно деактивировав эту функцию (потом её можно включить обратно, а сам pagefile.sys лучше перенести на ЖД).
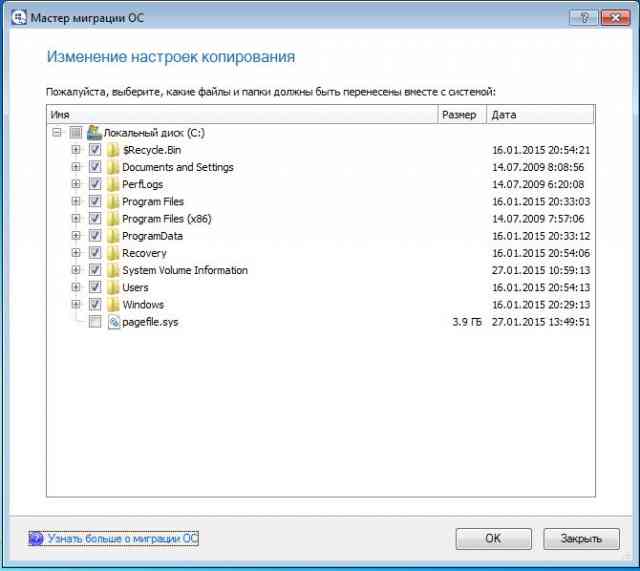
Изменение настроек мигрируемых файлов
8Кликаем «ОК» и запускаем процесс создания образа.

Смотрим, хватит ли места на целевом объекте после оценки
9В очередной раз кликаем «Копировать».
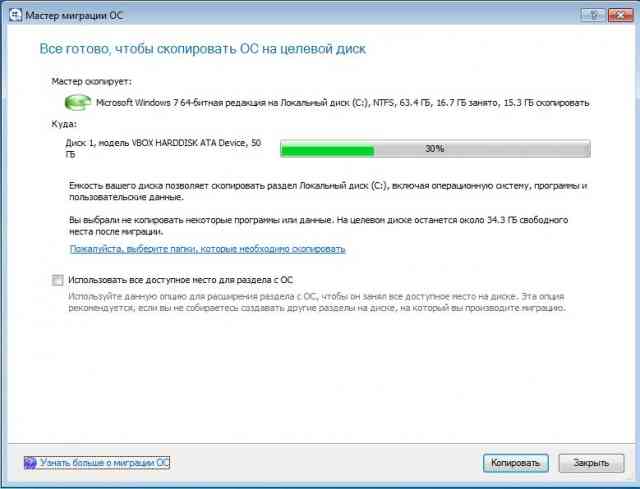
Запускаем копирование
10Соглашаемся на форматирование ССД, отметив «Да, форматировать…» и щелкаем «Далее».
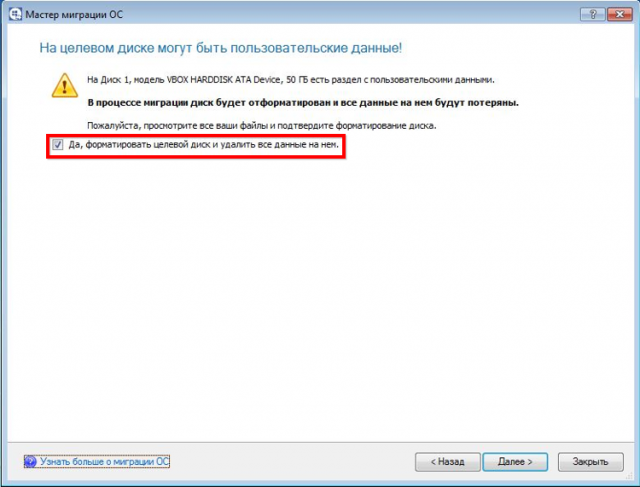
Подтверждение форматирования твердотельного диска
11Ждем.
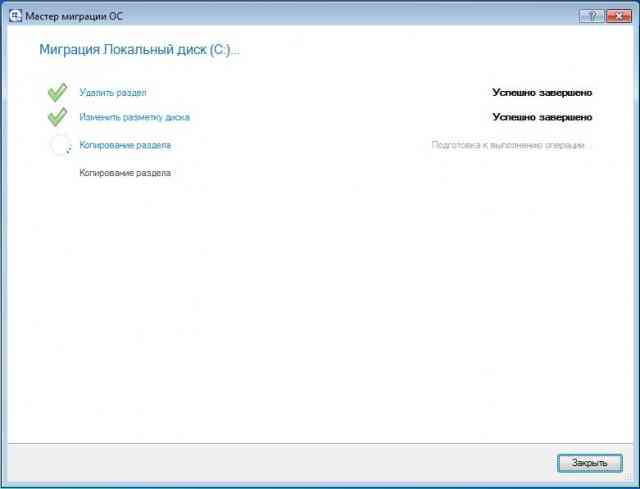
Успешное выполнение переноса Windows
12На этом всё готово. Перезапускаем компьютер, выбираем накопитель в качестве источника загрузки компьютера, вызвав Boot Menu.
13Оцениваем исключительную скорость работы и загрузки приложений.
14В завершение остается инсталлировать удаленный софт и провести оптимизацию Виндовс для её работы с SSD.

