Время от времени каждому пользователю необходима программа для сжатия фотографий. Ситуация достаточно банальная и простая – вы едете в отпуск, берете с собой фотоаппарат, но памяти в устройстве не хватает для того, чтобы делать больше снимков. На компьютере тоже памяти практически нет.
Тогда уже существующие фотографии необходимо сжимать. Это означает, что нужно сделать так, чтобы файлы весили меньше, то есть занимали меньше места в памяти устройства. Мы рассмотрим 5 наиболее удобных и популярных программ, которые помогут решить поставленную задачу.
Но перед этим рассмотрим один интересный вопрос. Можно ли сжать фотографии без потери качества.
Многие говорят, что это возможно и даже приводят в пример программы, которые якобы это делать. На самом деле сжать какие-либо файлы без потери части их информации невозможно!
Да, алгоритмы могут отличаться, и какие-то из них позволяет сжимать фотографии с минимальными потерями, которые будут незаметны человеческому глазу. Другие дают возможность выполнять поставленную задачу так, чтобы потери качества не было заметно даже самым лучшим приборам. Но сжать снимок вообще без потери качества просто невозможно.
Большинство алгоритмов и программ, в которых они используются, дают примерно такой результат, как показано на рисунке 1. Как видим, здесь потеря качества заметна невооруженным взглядом.
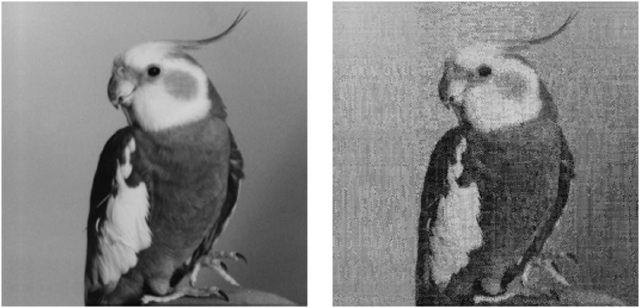
Рис. 1. Результат работы одного из алгоритмов сжатия фотографий
Но это вовсе не означает, что всеми этими программами не нужно пользоваться. Просто нужно выбрать те, которые работают лучше, чем остальные. Но мы сделали это за вас.
Наслаждайтесь!
Ниже представлены все пять программ, которые лучше всего сжимают изображения (в них теряется меньше всего качества) и они наиболее удобны в использовании.
Содержание:
Caesium
А начнем мы с очень необычного инструмента, который прекрасно справляется с поставленной задачей. При этом использовать его сможет даже начинающий пользователь. Интересно, что у Caesium открытый исходный код.
А это означает, что каждый желающий может совершенно спокойно взять этот самый код и добавить в него некоторые свои коррективы. Если они понравятся разработчикам, те внедрят их в следующую версию программы. Кроме того, алгоритмы Caesium можно брать для собственного использования.
Правда, работает эта программа только с тремя форматами изображений – PNG, JPG и BMP. Впрочем, это актуально для большинства подобных программ и отказываться от Caesium из-за этого точно не стоит. Правда, если у вас картинки в другом формате, лучше их конвертировать в один из трех вышеупомянутых форматов.
«Но это уже совсем другая история»! (с)
Что же касается сжатия фотографий, то Caesium имеет некоторые ограничения в своей работе. Самое главное из них заключается в том, что если использовать PNG, то программа будет работать только с 24-битными картинками. В противном случае изображения даже увеличиваются в размерах. В остальном Caesium – это отличный инструмент для сжатия фото.
Использовать инструмент очень просто, для этого достаточно сделать вот что:
- Скачать программу на официальном сайте и установить ее на компьютер.
- В самое большое поле просто с помощью курсора мыши передвинуть исходные картинки, которые в дальнейшем будут сжиматься. Выбрать нужную, кликнув на нее левой кнопкой мышки.
- В поле передвинуть ползунок возле надписи. Он отвечает за качество выходного изображения.
- В разделе указать папку, куда будет сохраняться картинка.
- Нажать кнопку и дождаться окончания процесса. Об его прогрессе можно судить по шкале внизу.
- После этого в указанной на четвертом шаге настоящего списка папке можно будет найти сжатую фотографию.
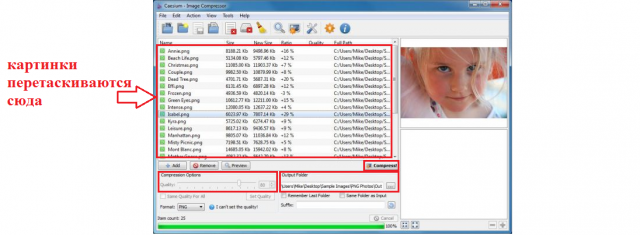
Рис. 2. Использование Caesium
FastStone Image Viewer
Это не проект с открытым исходным кодом, это отличный профессиональный инструмент, который, правда, распространяется бесплатно. FastStone Image Viewer предназначен для работы с изображениями в принципе. Он выполняет не только сжатие, а и великое множество других операций с картинками.
В основном, этот инструмент просто показывает их. То есть это замена стандартному инструменту просмотра изображений и факсов от Windows и подобных программ для других операционных систем.
FastStone Image Viewer очень удобен на случай, когда нужно отправить какое-то фото по интернету. Программа умеет автоматически уменьшать ширину и высоту, чтобы получившееся изображение соответствовало критериям того или иного ресурса.
Кроме того, с помощью данного инструмента можно помещать снимки в архив. Причем после сжатия файлов все их можно будет совершенно спокойно уместить в архив. Благодаря этому их размер уменьшится еще больше.
В общем, FastStone Image Viewer – это очень многофункциональная и действительно качественная вещь!
Чтобы ее использовать, нужно сделать следующее:
- Сначала необходимо загрузить программу с официального сайта и, соответственно, установить ее.
- Желательно перед началом работы скопировать все файлы, предназначенные для сжатия, в одну папку. Потом все их легче будет импортировать в программу.
- После этого запустите FastStone Image Viewer. Слева будет дерево папок, в которой вам нужно будет выбрать свою. Когда вы на нее нажмете, все изображения автоматически появятся в большом окне справа.
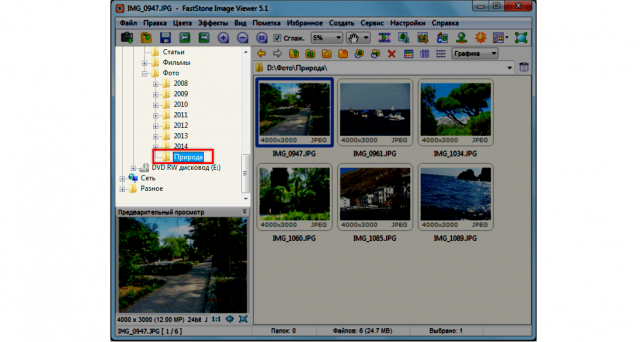
Рис. 3. Выбор папки с фотографиями в FastStone Image Viewer
- Теперь выделите картинки для сжатия в том самом окне справа. Делается это курсором мыши.
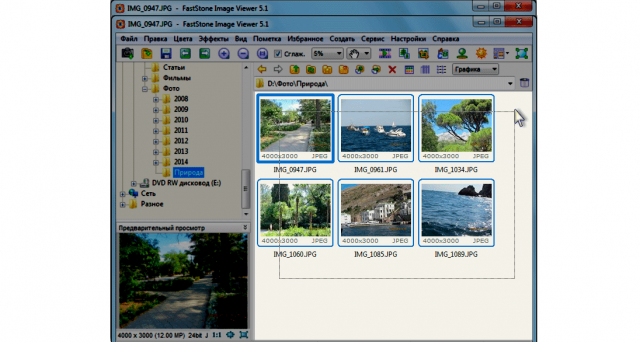
Рис. 4. Выделение изображений в FastStone Image Viewer
- Теперь нажмите в левом верхнем углу программы. В выпадающем меню выберете вариант .
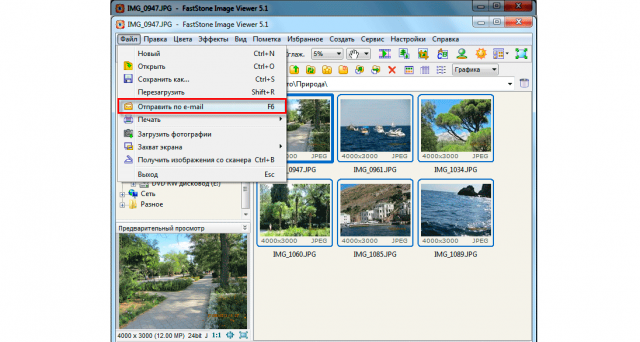
Рис. 5. Пункт «Отправить по e-mail» в выпадающем списке меню «Файл»
- Откроется меню сжатия. Там, где изначально написано, , в выпадающем меню выберете размер выходной картинки. По желанию поставьте галочки на пунктах и . Также по желанию все картинки могут быть переименованы. Для этого поставьте галочку на соответствующем пункта и задайте шаблон имени. Дальше поставьте галочку на пункте , если хотите, чтобы было выполнено это действия.
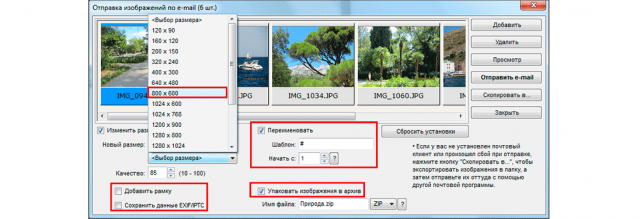
Рис. 6. Настройки сжатия в FastStone Image Viewer
- Нажмите на кнопку и в появившемся окне выберете путь для сохранения файлов.

Рис. 7. Кнопка «Скопировать в…» в окне настроек сжатия
- Дождитесь окончания процесса.
Как видим, тоже ничего сложного.
ImageCompressor
В этом инструменте все предельно просто. Здесь нет каких-либо специальных элементов отображения, как в FastStone Image Viewer. Да и функций здесь вообще немного, а конкретно, одна и это сжатие снимков. С одной стороны, это даже хорошо, ведь разработчики уделяли максимально много внимания именно операции сжатия, а не отвлекались на что-либо еще.
Судя по многим отзывам, и испытаниям ImageCompressor справляется со своей задачей немного лучше, чем Caesium. Качество сжатых файлов практически не теряется. По крайней мере, человеческому глазу этого не заметно.
Использование ImageCompressor заключается в следующем:
- Сначала загрузите и запустите программу на своем компьютере (вот ссылка).
- Импортируйте в программу исходные изображения. Для этого нажмите на кнопку с троеточием. Откроется стандартное окно выбора файлов, в котором нужно выбрать нужные.
- Возле надписи с помощью ползунка укажите желаемое качество полученных картинок. При желании можно указать его вручную в соответствующем поле справа от ползунка.
- Поставьте отметку возле пункта и с помощью ползунка выберете 100 или укажите это число вручную. Тем самым вы покажете программе, что хотите сохранить 100% размера фотографии.
- Дальше поставьте отметку напротив пункта или же — в зависимости от того, в каком формате хотите сохранить изображение.
- Нажмите на кнопку троеточия под надписью и появившемся окне выберете папку, куда будут сохраняться сжатые картинки.
- Нажмите на кнопку и дождитесь окончания процесса.
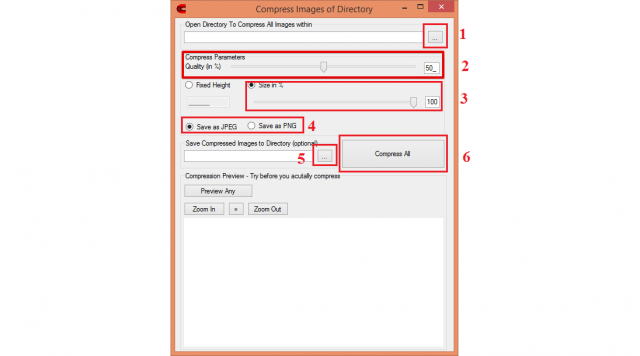
Рис. 8. Работа в ImageCompressor
По окончанию сжатые файлы можно будет найти в указанной на шестом шаге папке.
Pngyu
Еще один очень необычный инструмент, который прекрасно уменьшает размер фотографий. Основное его отличие состоит в том, что Pngyu – инструмент кроссплатформенный. Им могут пользоваться приверженцы Windows и поклонники Mac OS.
Правда, Pngyu, как уже можно было понять из названия, работает с единственным форматом файлов – PNG. Поэтому, опять же, перед использованием необходимо конвертировать фото в этот формат.
В этом есть смысл!
Pngyu – действительно один из самых крутых инструментов для сжатия фото! Им точно стоит воспользоваться.
Чтобы использовать Pngyu, сделайте вот что:
- Скачайте Pngyu на свой компьютер и запустите его – вот ссылка для Windows, а вот для Mac OS.
- Перетащите курсором мышки все исходные картинки в самой большое поле посредине окна программы. Там еще изначально написано .
- Если вы хотите поменять какие-то настройки сжатия, нажмите на кнопку вверху Pngyu (слева).
- Если вы хотите, чтобы был перезаписан оригинал, то есть у вас не было двух изображений – одного исходного, а одного сжатого, оставьте выбранной кнопку . А если вы хотите указать путь для выходной картинки, выберете и сделайте это.
- Нажмите на кнопку . Начнется сжатие. Дождитесь его окончания.
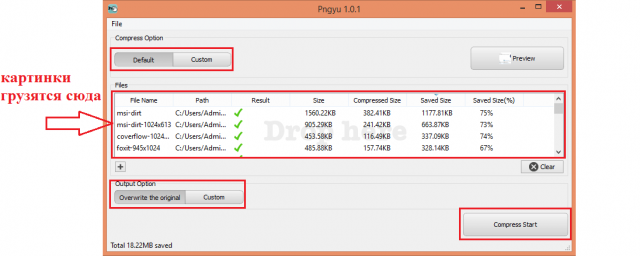
Рис. 9. Работа Pngyu
В том самом поле, куда вы изначально загружали картинки, будет показан исходный размер каждого файла и размер сжатой картинки. Там же есть информация о том, на сколько процентов произошло сжатие и сколько удалось сэкономить (в Мб или Кб).
В общем, тоже весьма удобно и просто!
FILEminimizer
Эта программа использует очень радикальный подход к сжатию фотографий, а также самых разных файлов иного назначения. Она удаляет все, что не относится непосредственно к картинке. Это могут быть метаданные, какие-то подписи, дополнительная информация и так далее.
Также FILEminimizer перекодирует фотографии. В некоторых случаях это приводит к тому, что качество фото теряется, но все это можно настроить. Хотя этот процесс тоже достаточно сложный. Среди всех описанных здесь программ у FILEminimizer самый высокий процент сжатия.
В самом простом виде использование данной программы выглядит следующим образом:
- Изначально программа скачивается, к примеру, по этой ссылке, и запускается на компьютере.
- После запуска исходные файлы следует поместить в поле под надписью .
- Затем достаточно всего лишь нажать на кнопку . Программа автоматически выберет все необходимые параметры. Если вы хотите все-таки настроить их, поставьте галочку напротив пункта и нажмите на кнопку . Появится окно настроек, в котором и можно будет выбрать все, что вам нужно.

Рис. 10. Работа в FILEminimizer
Как видим, существует немало хороших программ для сжатия фотографий, которые помогут вам сэкономить место на своем носителе информации.
Ниже приведена наглядная инструкция по использованию программы FastStone Image Viewer.

