У всех у нас есть излюбленные приложения, которыми мы пользуемся постоянно: веб-браузер, музыкальный плеер, текстовый редактор и т. д. В них хранятся настройки, история, плагины, закладки и прочие нужные вещи, которыми мы дорожим. По умолчанию наши файлы открываются именно в них, но…

Однажды вы обнаружите, что документ, над которым вы работали, допустим, в Word, загрузился в другой программулине. В ней нет привычных функций, нет настроек, да и сама структура текста выглядит не так. Почему это произошло? А потому, что приложение, которое было связано с документами Ворд, по каким-то причинам поменялось. К счастью, не навсегда. Поговорим, как настроить программы по умолчанию в Windows 10 и привязать их к конкретным типам файлов, чтобы быстро и легко исправлять такие ошибки. А также что делать, если настройка не сохраняется.
Что называют программами по умолчанию Windows 10
Программы по умолчанию – это изначально присутствующие в системе или установленные пользователем приложения, которые ассоциированы с файлами определенного типа. Например, с текстовыми записками txt ассоциирован блокнот, с документами doc и docx – Microsoft Word, c веб-страницами htm – браузер EDGE, c картинками jpg – «Фотографии Windows» и т. д. При клике по такому объекту система не спрашивает, как вы хотите его открыть, а сразу загружает в ту софтину, которая ему сопоставлена. Данные о привязке файлов к приложениям хранятся в реестре винды.
Узнать, какая именно программулина сопоставлена конкретному типу файлов, можно по иконкам последних, как, например, на скриншоте ниже.
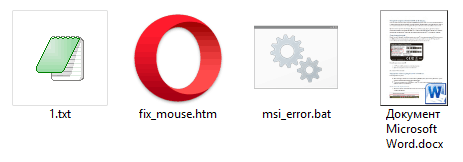
Типы объектов, которые использует сама операционная система – cmd, js, lnk, exe, inf, vbs и т. д., жестко ассоциированы c компонентами Виндовс. Если это изменить, нарушатся некоторые системные функции. К примеру, при клике по любому ярлыку на рабочем столе будет запускаться проигрыватель Windows Media или браузер Internet Explorer, а не то, что вы ожидаете.
Ассоциации файлов пользовательских приложений менять относительно безопасно – системные функции от этого не слетают. В случае ошибки вы легко вернете всё на свои места.
2 простых способа переназначения умолчаний
Рассмотрим ситуацию. Допустим, для серфинга сети вы привыкли использовать интернет-браузер Opera, но потом установили другой и по ошибке назначили его основным. Как вернуть прежнюю настройку?
- Зайдите в Пуск и запустите системную утилиту «Параметры» (щелкните по значку в виде шестеренки).
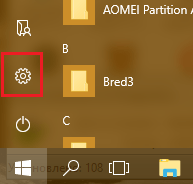
- Перейдите в раздел «Система».
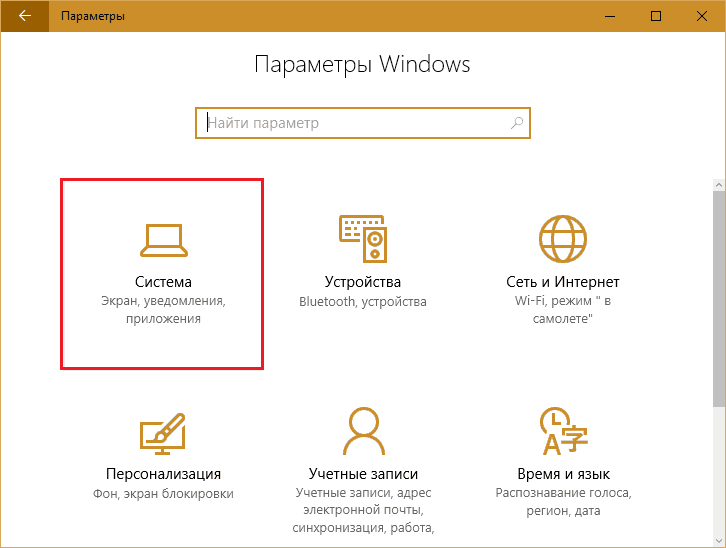
- Потом – в «Программы по умолчанию».
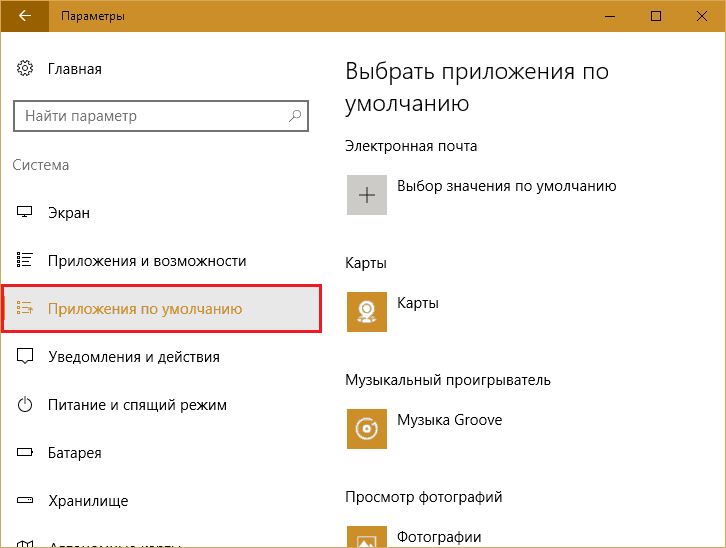
- Найдите в списке пункт «Веб-браузер», щелкните по нему и выберите Оперу.
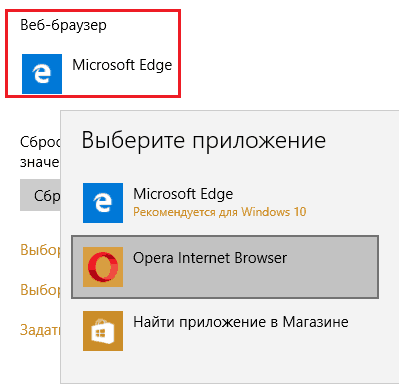
В случае с Оперой всё просто, а что делать, если нужной софтины в «Параметрах» нет? Представим другую ситуацию: перед нами стоит задача сделать браузером по умолчанию Google Chrome, которой, судя по скриншоту, в списке доступных вариантов отсутствует.
- Щелкнем по Пуску правой кнопкой мышки либо нажмем комбинацию клавиш Windows+X и выберем в меню «Панель управления».
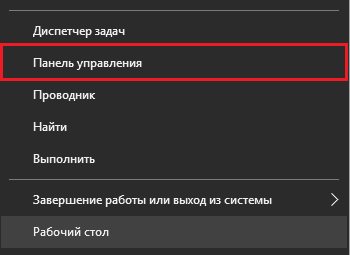
- Зайдем в раздел «Программы по умолчанию».
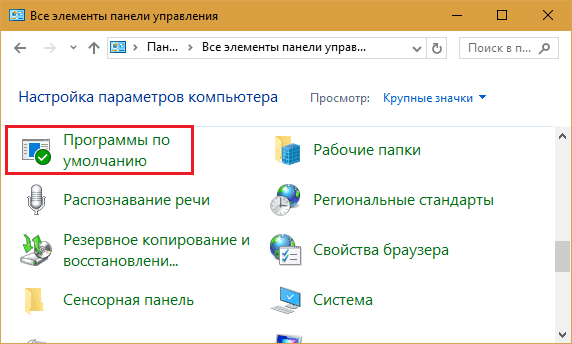
- Следом – в «Задание программ…».
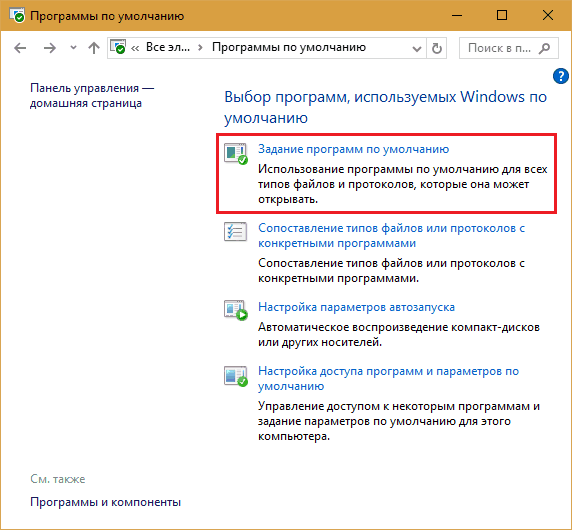
- Из таблицы всех установленных на компьютере приложений выберем Google Chrome и кликнем «Использовать».
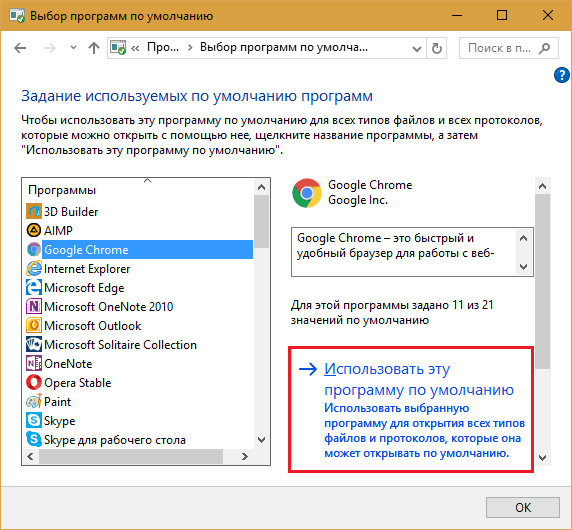
3 способа смены ассоциаций файлов и программ
Приложение, назначенное быть таковым по умолчанию, привязывает к себе все типы файлов, для открытия которых оно предназначено. Но иногда мы хотим, чтобы некоторые из них запускались в чем-то другом. В Windows 10 есть как минимум 3 способа, дающие нам возможность это сделать.
Первый:
- Кликните «правой мышкой» по файлику, который нужно отвязать от одной программы и привязать к другой. Нажмите «Открыть с помощью» и «Выбрать другое приложение».
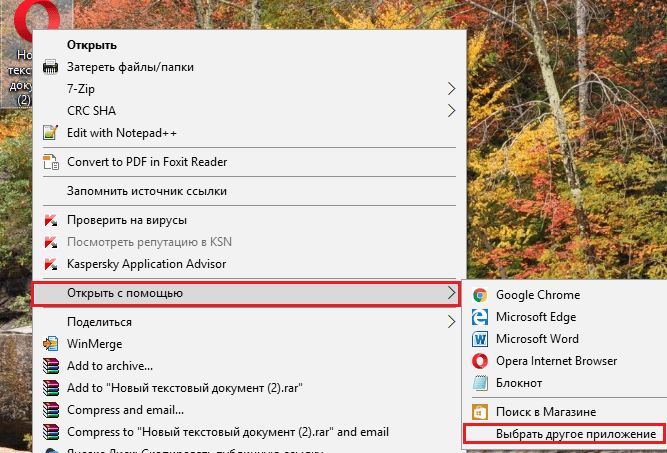
- Найдите в списке «Использовать» нужную программулину. Если она не отображается (то есть не является, по мнению разработчиков Windows, подходящей), нажмите «Еще приложения». Если ее нет и в дополнительном списке, щелкните «Найти другое приложение, установленное на компьютере» и, используя проводник, укажите путь к exe-файлу желаемой проги.
- Вернитесь в предыдущее окно и поставьте флажок «Всегда использовать для открытия таких-то файлов».
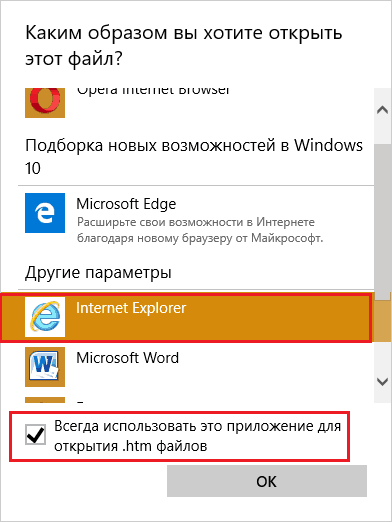
Второй:
- Зайдите в Пуск и запустите «Параметры». Перейдите в раздел настройки умолчаний. Щелкните по кнопке «Выбор стандартных программ для типов файлов».
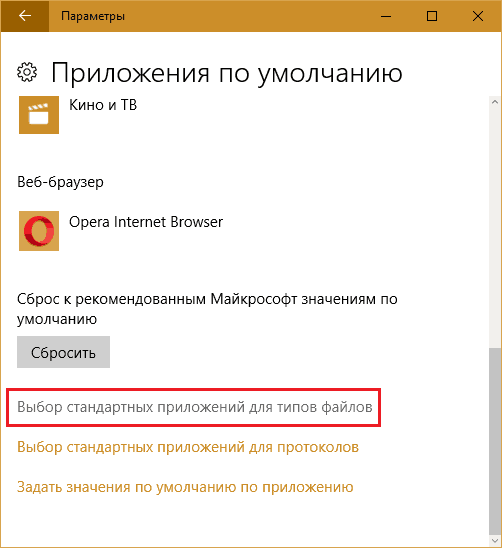
- В левой колонке окна, которое появится следом, найдите объект интересующего типа. Напротив него – справа, указано, чем он будет открываться. Щелкните мышкой по значку (в моем примере – Opera) и выберите другую программку.
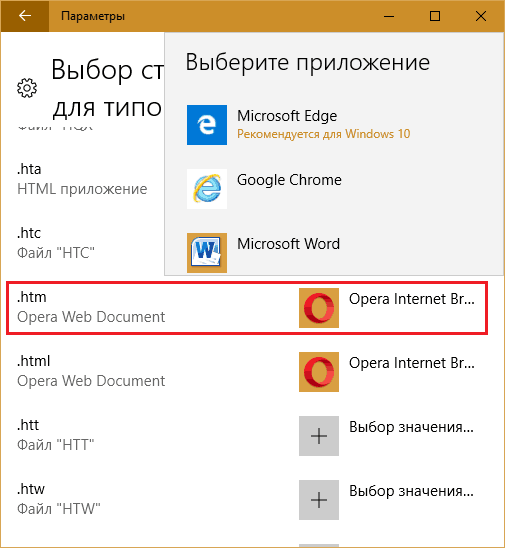
Третий:
- Откройте уже знакомый раздел панели управления, где мы назначали Google Chrome основным веб-браузером. Зайдите в «Сопоставление типов файлов или протоколов…»

- Найдите в левом столбце расширение нужного объекта и кликните кнопку «Изменить программу».
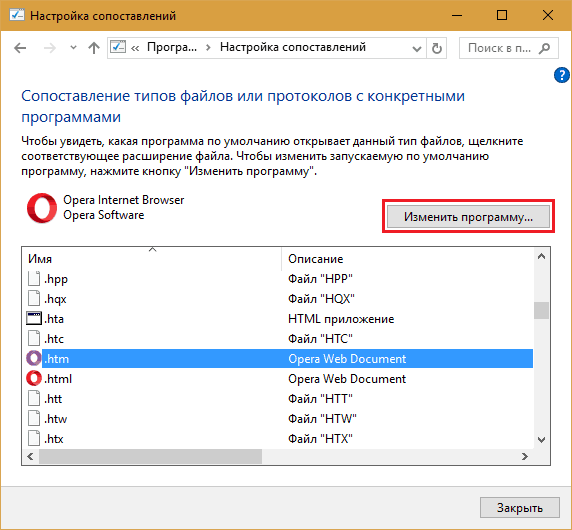
Что делать, если Windows 10 не сохраняет настройку
Чуть больше года назад пользователи «десятки» версии 1511 столкнулись с проблемой постоянного сброса приложений по умолчанию на первоначальные настройки. Причиной ошибки, как выяснилось, стало обновление KB3135173 – оно возвращало параметры реестра к исходным значениям, если они оказывались некорректными. По словам представителей Microsoft, в Windows 10 ассоциации файлов задаются иначе, чем в предыдущих выпусках системы, и проблема возникала только с тем софтом, разработчики которого это не учли.
Решение было найдено весной того же 2016 года. Для исправления ошибки Microsoft выпустила еще одно обновление – KB3140743. После его установки пользовательские настройки больше не слетают.
Сегодня с такой проблемой обычно сталкиваются люди, которые по тем или иным соображениям отказались от установки обновлений Windows 10. Как им выйти из положения, думаю, понятно – достаточно обновить систему до последней версии или, на крайний случай, ограничиться установкой только KB3140743.

