Существует несколько способов, как правильно удалить аккаунт Гугл на Андроиде. Методы удаления зависят от версии прошивки и наличия прав суперпользователя. Рассмотрим детальнее самые простые и быстрые способы сброса учетной записи на Android-смартфоне.
Регистрация и привязка учетной записи – это обязательное действие для первой настройки девайса. В дальнейшем, пользователи могут «отвязывать» или полностью удалять существующие аккаунты.
Способ 1 – Использование настроек ОС
Первый способ удаления является самым простым и безопасным. Его рекомендует использовать служба поддержки Google. Используйте этот вариант, если:
- Вы удаляете профиль, чтобы устранить возникшие неполадки и затем повторно авторизоваться в системе с этим же аккаунтом;
- Вы передаете свой смартфон или планшет в пользование близкого человека, не боясь, что он может иметь доступ к вашим контактам и файлам;
- Вы хотите выйти из существующей учётной записи и повторно войти с новым аккаунтом.
После удаления учетной записи данным способом все файлы, номера телефонов, настройки останутся без изменений:
- Откройте меню приложений и кликните на ;
- В открывшемся окне найдите поле и кликните на него. Выберите используемый профиль, который нужно удалить;
- В новом окне нажмите на клавишу дополнительных параметров – она расположена в правом верхнем углу. В выпадающем списке кликните на .
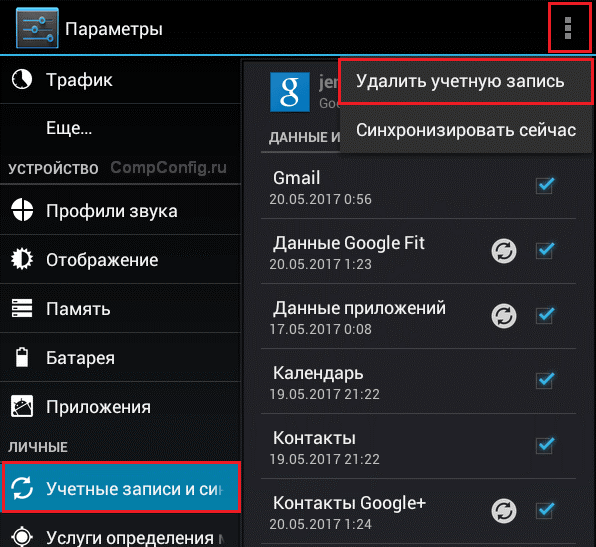
Рис.2 – Первый способ сброса профиля
Ошибка удаления
Иногда в процессе выполнения стандартного удаления может возникать ошибка или зависание устройства. В результате, старый профиль остается на месте и ничего не происходит.
Решить проблему можно, добавив в приложение электронной почты еще один аккаунт. Если в системе зарегистрировано несколько аккаунтов, один из них удалится без проблем. Следуйте инструкции:
1Откройте приложение электронной почты Gmail. Оно предустановлено на всех Андроид-устройствах;
2В главном окне программы кликните на клавишу вызова меню и в списке опций выберите «Добавить еще один аккаунт»;

Рис.3 – Параметры электронной почты
3В списке предложенных сервисов выберите Гугл и нажмите на «Продолжить»;
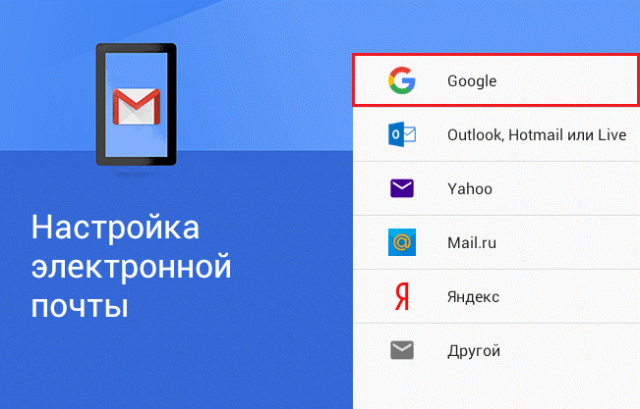
Рис.4 – Выбор почтового сервиса
4В новом окне предлагается выбрать один из двух вариантов добавления профиля – создание новой четной записи или вход в уже существующий аккаунт, который еще не привязан к смартфону. Выберите подходящий для себя вариант;
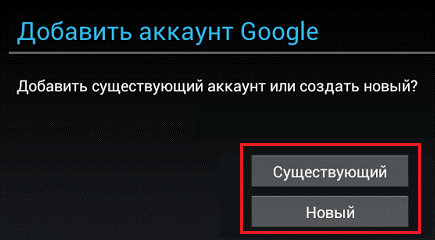
Рис.5 – Выбор способа добавления профиля
5После авторизации еще раз откройте программу Gmail. В окне её настроек появится только что добавленный адрес. Одна почта загружена в качестве основной, остальные – это дополнительные службы. Чтобы сделать новый аккаунт основным, просто кликните на значок с фотографией пользователя.
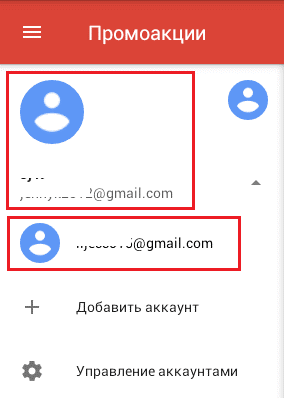
Рис.6 – Выбор основной почты
Способ 2 – Принудительное удаление
Этот тип сброса аккаунта подразумевает «грубое» удаление всех привязанных учетных записей, данных и файлов пользователя. Советуем использовать этот метод, если в результате выполнения первого способа возникает ошибка или аккаунт не удаляется полностью (все еще используется в приложениях и веб-сервисах по умолчанию).
Создание резервной копии
Чтобы сохранить все важные файлы перед удалением аккаунта Google, создайте резервный архив данных ОС:
- Загрузите программу Titanium Backup из магазина приложений. С помощью этой утилиты можно быстро создать безопасный бэкап, который можно хранить в облаке или в памяти ПК;
- Откройте программу и в настройках разрешите действовать от имени администратора устройства;
- Далее вернитесь в главное окно и кликните на клавишу в правом верхнем углу;

Рис.7 – Начало создания резервной копии
- В появившемся окне выберите пункт и кликните на клавишу . Далее дождитесь сканирования системы и создания бэкапа.
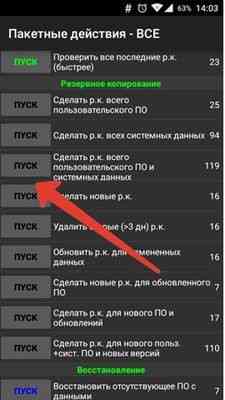
Рис.8 – Выбор типа резервной копии
Итоговый файл будет сохранен в корневую папку приложения, открыть которую вы можете с помощью подключения смартфона к ПК. Переместите резервную копию на другое устройство и только после этого начинайте удаление аккаунта Гугл.
«Грубое» удаление аккаунта
Сброс к заводским настройкам является самым действенным способом полного удаления аккаунта для устройств без прав суперпользователя. В результате сброса вы получите абсолютно новую программную оболочку телефона с той версией, которая была предустановлена во время покупки. Для начала использования гаджета следует добавить или зарегистрировать новую учетную запись Гугл – данные о старом аккаунте не сохраняются.
1Откройте окно настроек и выберите поле «Восстановление и сброс»;
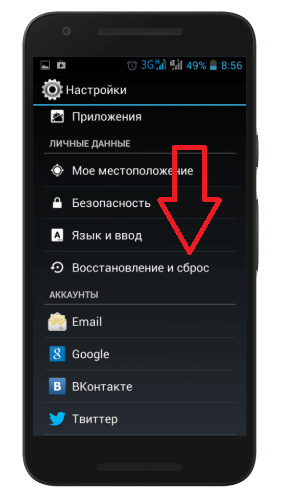
Рис.9 – Окно настроек смартфона
2В новом окне кликните на «Сброс настроек»;
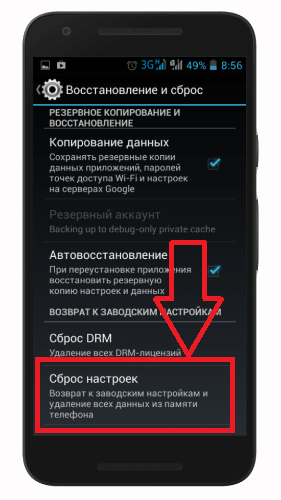
Рис.10 – Опция сброса настроек
3Далее откроется окно с системным сообщением о том, какие данные будут удалены. Подтвердите действие, нажав на «Стереть все». Далее дождитесь перезагрузки телефона и в процессе активации добавьте новый аккаунт Гугл.
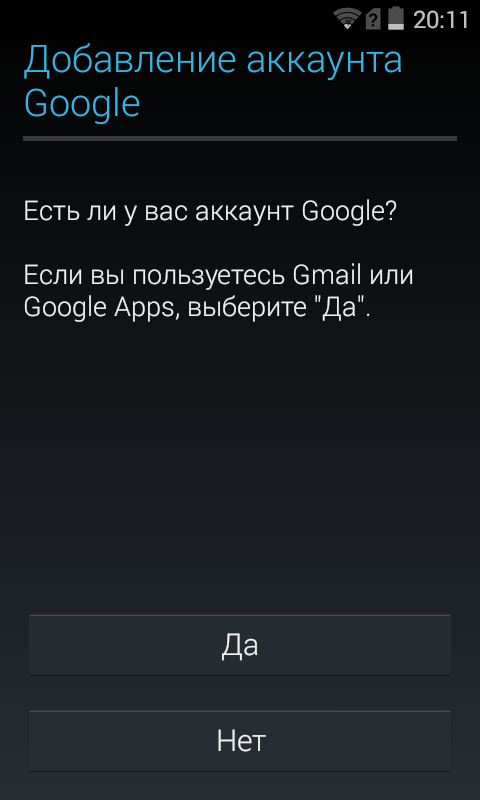
Рис.11 – Добавление новой учетной записи
Способ 3 – Принудительная остановка сервиса Google Accounts
Google предустанавливает на все смартфоны и планшеты с ОС Android набор своих веб-сервисов и приложений. Это позволяет упростить настройку смартфона и ускорить его работу. За управление аккаунтами пользователей отвечает сервис Google Accounts.
С помощью этого сервиса вы можете устанавливать последние обновления системы безопасности и легко управлять подключенными аккаунтами. В настройках системы можно выполнить принудительную остановку работы Аккаунтов Google и удалить все данные утилиты. Так все привязанные учетные записи будут автоматически стерты из гаджета.
- Откройте настройки;
- Выберите вкладку ;
- Найдите утилиту и выберите её;
- В новом окне поочередно нажимайте на и .
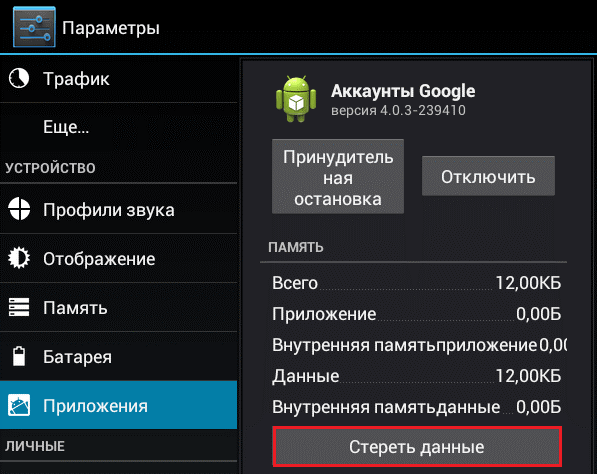
Рис.12 – Стирание данных службы Google
Если на вашем смартфоне отсутствует отдельное приложение , выберите утилиту и сотрите все её данные.
Способ 4 – удаление системных файлов (для устройств с правами ROOT)
Если на вашем гаджете установлены права суперпользователя, удалить все привязанные аккаунты будет гораздо проще. У вас есть возможность редактировать и удалять любые системные файлы и записи, а все данные об учетных записях хранятся в одном документе.
Стереть нужный файл можно как с компьютера, так и со смартфона. В первом случае подключите гаджет к ПК и откройте корневую папку, во втором – скачайте проводник Root Explorer для просмотра скрытых файлов. Следуйте инструкции:
1Откройте файловое хранилище телефона и зайдите в директорию DATAàSYSETM или DATAàSYSETMàUsersà0 (в зависимости от установленной версии прошивки);
2В списке файлов найдите компонент ACCOUNTS.DB и откройте его настройки с помощью долгого касания;
3В выпадающем списке меню кликните на «Удалить» и дождитесь исчезновения файла из проводника.
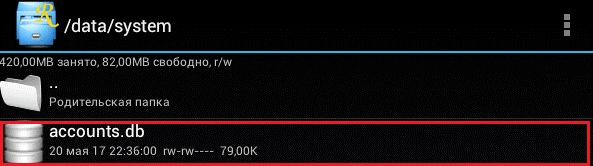
Рис.13 — Удаление ACCOUNTS.DB
Это действие позволяет стереть все записи о привязанных аккаунтах из смартфона. Перезагрузите телефон. После повторного включения Андроид автоматически создаст новый «пустой» файл ACCOUNTS.DB.
Сразу после включения вам будет предложено добавить учетную запись – создать новую или войти в уже существующую страницу. Старые аккаунты отображаться не будут. Все файлы и контакты пользователя, которые хранятся на девайсе, удалены тоже не будут.
Выход из аккаунта без его удаления
Если вы хотите использовать свою учетную запись на других устройствах, но её нужно удалить с вашего смартфона, достаточно просто выйти из профиля. Следуйте инструкции:
- С помощью любого браузера зайдите на Google.com и откройте поле «My Account»;
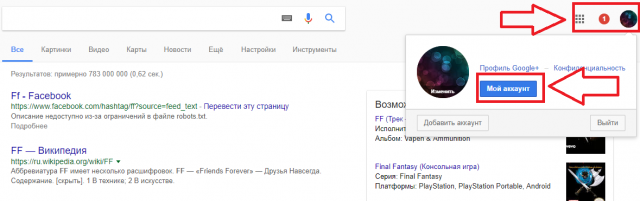
Рис.14 – Открытие настроек профиля Google
- В новом окне откройте «Безопасность и вход»;
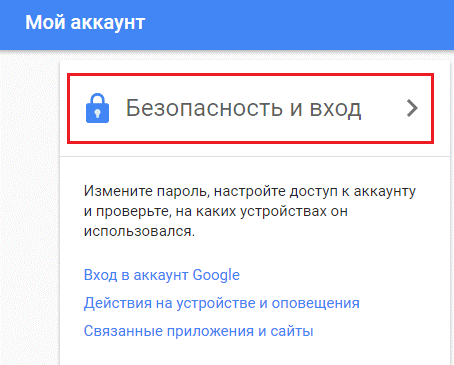
Рис.15 – окно «Безопасность и вход»
- В строке «Способ входа» выберите «Пароль»;
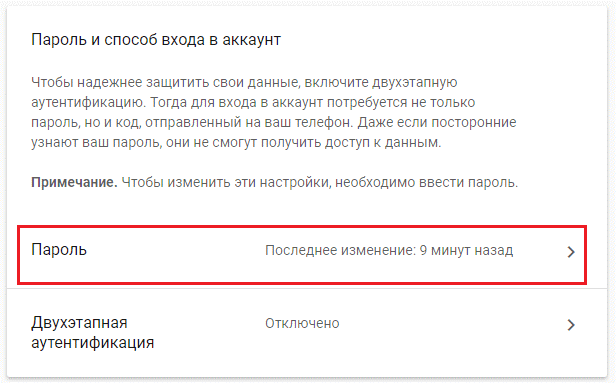
Рис.16 – Настройки пароля
- Измените пароль учетной записи. Далее подключите смартфон к маршрутизатору. После следующего обмена данными с сервером Гугл, телефон попросит повторно ввести логин и пароль на мобильном девайсе. Введите информацию другого аккаунта и выполните вход.

