192.168.0.1 – это базовый IP-адрес, который позволит открывать меню установок маршрутизаторов.
Если ввести эту комбинацию знаков в адресную строку браузера, то откроется страница с установками устройства (роутера, модема или подобного).
Перед тем, как войти в 192.168.0.1 будет форма для авторизации. Стандартная учетная запись имеет одинаковые login и password. В большинстве случаев это слово admin.
Если оно не подходит, то точная информация должна быть указана в инструкции к устройству.
Доступ по этому адресу необходим при настройке нового роутера или для коррекции установок старого. Иногда открыть страницу настроек маршрутизатора не получается.
Браузер сообщает, что «страница не найдена», недоступна или логин, пароль 192.168.0.1 не подходят.
Конкретные действия в таких ситуациях будут рассмотрены далее.
192.168.0.1 и 192.168.1.1: в чем же разница?
Функциональное назначение адресов идентично. Наличие двух вариантов адреса доступа к странице настроек продиктовано большим количество производителей.
Так, одни производители используют 192.168.0.1, а другие 192.168.1.1.
Помимо основных двух, различными производителями могут использовать и другие форматы IP-адреса для страницы настроек.
Так, роутеры марки Upvel используют в качестве основного IP-адреса 192.168.10.1. Модели этой марки используются оператором Ростелеком.
Конкретно узнать IP-адрес доступа к настройкам указывается на наклейке, на корпусе устройства, на коробке от него и в инструкции пользователя.
Если ни один из них не открывает доступ в меню установок, то адрес был изменен в настройках.
Вернуть его в исходное положение поможет кнопка reset.
В таблице ниже наиболее крупные производители роутеров распределены по стандартным адресам:
| 192.168.0.1 | 192.168.1.1 |
| D-Link, Tenda, TP-Link, Cisco | ZyXel, Huawe, Asus, Netgear, Lyncsys, Sagemcom |
Настройка доступа к 192.168.0.1
Проверка пинга – первейшее действие при неполадках с доступом к странице настроек роутера. Для этого потребуется нажать Win(кнопка с пиктограммой операционной системы) и R.
Откроется окно «Выполнить». В строке ввода нужно набрать cmd.exe.
В окне командной строки нужно вписать «ping 192.168.0.1».
Столбец из нескольких строчек «Превышен интервал ожидания для запроса», означает что нужно попробовать подключить патч-корд к другому гнезду с маркировкой LAN, обычно их несколько на одном устройстве.
Производить настройку можно и по беспроводному соединению, но надежнее будет проводить необходимые манипуляции с подключенным проводом.
- Первым делом необходимо проверить правильность проводного подключения. Провод поставщика услуг должен находиться в гнезде с маркировкой WAN.
Патч-корд (провод с двумя штекерами на концах, идущий в комплекте с устройством) одним концом в одном из гнезд с маркировкой LAN, другим – в соответствующем гнезде настольного ПК или ноутбука.
Сетевой адаптер должен быть подключен к устройству и к розетке. Если в таких условиях лампочки “Power” и “LAN” не работают, значит, устройство сломано и требуется ремонт или замена; - Проверить настройки сети на компьютере. Для этого нужен левый клик по иконке подключения в правой части панели задач. В выпавшем списке подключений выбрать необходимое и нажать на него правой кнопкой и, в выпавшем меню пункт «Состояние».
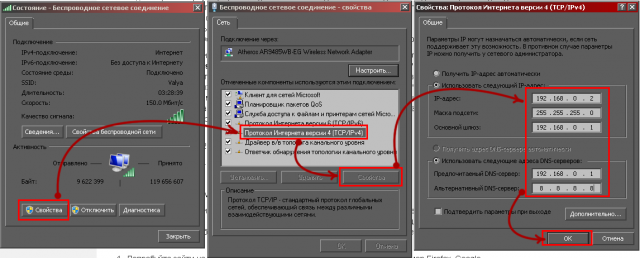
В стандартном положении выбраны чекбоксы для автоматического получения данных. Их нужно переключить второй пункт и ввести такие же данные так, чтобы они совпадали с заполнением формы на изображении.
Нажать «ОК» и попробовать снова войти на страницу настроек. - Проверить включен ли прокси-сервер в настройках ОС. Для этого нужно открыть «Панель управления» и кликнуть по категории «Сеть и интернет» (способ отображения можно изменить в попап-меню, расположенном в верхнем правом углу окна).

Нужно убедиться, что чекбокс в пункте «Прокси-сервер» не отмечен; - Еще можно попробовать открыть страницу настроек при помощи других браузеров;
- На корпусе устройства должна быть кнопка сброса настроек, маркированная reset. Обычна она небольшая, поэтому потребуется канцелярская скрепка или булавка, чтобы её все-таки нажать.
Этот способ помогает, если страница сообщает о неправильных данных учетной записи (логин 192.168.0.1 или пароль); - Может помочь и отключение встроенного брандмауэра ОС.
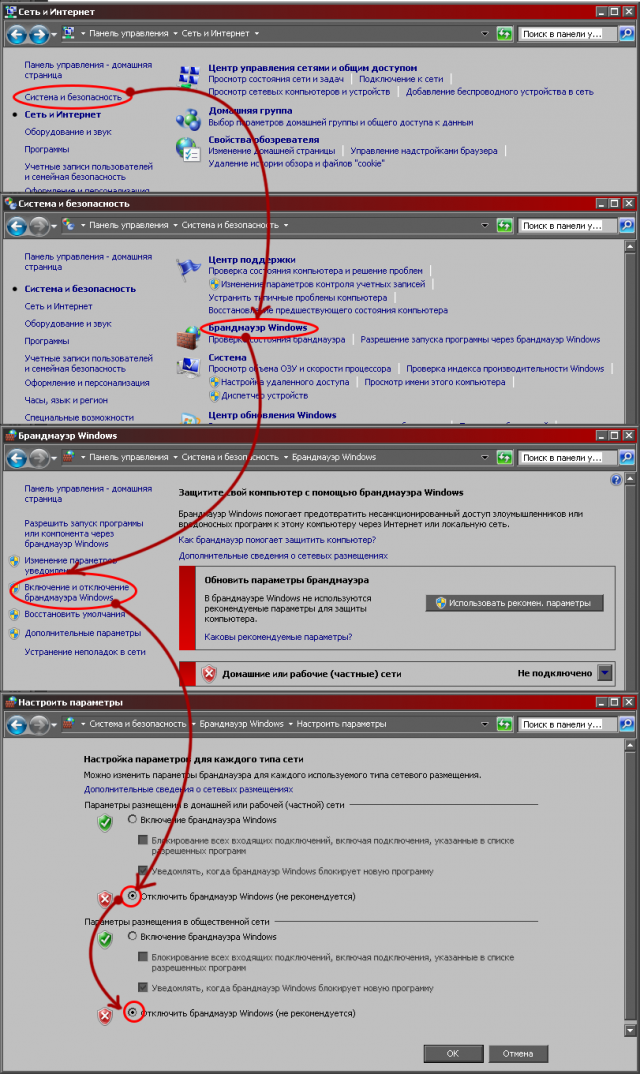
- Помехой для получения доступа к странице настроек может быть и различный антивирусный софт. Защитные функции необходимо отключить на время настройки страницы.
Если ни один вариант действий не помог, значит, настало время обращаться к специалистам или менять роутер.
Отличия роутера от модема
Настройка 192.168.0.1 может усложниться из-за неверного определения устройства.
Неподготовленные пользователи могут спутать роутер с модемом, принципы настройки которого несколько отличаются.
Разобраться помогут определения.
Модем – это устройство модуляции-демодуляции сигнала, работающее с одним исходящим каналом. Говоря проще, модем расшифровывает поступающий сигнал для одного устройства.
Для распределения сигнала на несколько устройств или для раздачи Wi-Fi потребуется подключение дополнительных модулей (свитч и т.п.).
Роутер, свою очередь, позволяет подключать к сети несколько устройств, транслируя исходящий сигнал несколькими каналами.
Технические средства для распределения сигнала и трансляции Wi-Fi встроены в конструкцию устройства.
То есть, роутер, более совершенен в технологическом плане и обладает более широкой функциональностью, в сравнении с модемом. Кроме того, модем, в отличие от роутера, не имеет собственного IP-адреса.
Понимание разницы между устройствами позволит избежать трудностей в настройке.
Теперь все тайны 192.168.10.1 открыты.
Обладая приведенными выше сведениями, настройка нового роутера или коррекция установок уже использующегося маршрутизатора станет на порядок легче.

