Если появляется ошибка 0xe06d7363, то сразу возникает вопрос о том, как ее исправить. Появляется она при запуске определенной программы или же игры, а также во время работы таковых.
ПО просто «вылетает», в некоторых случаях прекращает свою работу и компьютер в целом.
Также бывает, что система начинает очень медленно реагировать на нажатия кнопок мыши или клавиатуры, а со временем появляется сообщение об ошибке.
Способ №1. Работа с проблемным ПО
Если проблема появляется при работе с какой-то определенной игрой или программой, а не со всеми подряд, можно попытаться сделать следующее:
1 Переустановка. Вполне возможно, во время установки что-то пошло не так и какие-то компоненты не были занесены в систему, и именно это стало причиной возникновения такой вот проблемы. При этом вовсе необязательно, чтобы ошибка появлялась при первом запуске или сразу после установки, она может дать о себе знать через некоторое время успешного использования ПО. В общем, лучше всего зайти в меню «Пуск», затем «Панель управления», там выбрать «Программы и компоненты» или «Установка и удаление» (в зависимости от версии ОС). Дальше нужно будет выделить ее и нажать на кнопку «Удалить» вверху (если это Windows 7 и меню «Установка и удаление», достаточно просто дважды нажать на ПО), затем следовать инструкциям. После удаления его можно будет заново установить.

Рис. 1. Удаление
2Переустановка кряка. Если вы используете взломанную версию какой-то игры и пользовались так называемым кряком, возможно, причина именно в нем. Лучше удалите ее и скачайте версию с официального сайта. В крайнем случае воспользуйтесь другой версией игры, в которой кряк уже вшит или же другим вариантом взлома. Но мы крайне не рекомендуем использовать нелицензионное ПО, ведь с ним нередко могут возникать те или иные проблемы.
3Запустите от имени администратора. Причем сделать это нужно не один раз, а поставить постоянный запуск таким образом. Для этого нажмите на ярлыке правой кнопкой мыши, в выпадающем списке выберете «Свойства», а в открывшемся окне перейдите на вкладку «Совместимость». Там, в блоке «Уровень прав» поставьте отметку напротив пункта «Выполнять эту программу от имени администратора». Нажмите «Применить» и «ОК». Перезагрузите компьютер и попытайтесь снова запустить проблемное ПО.
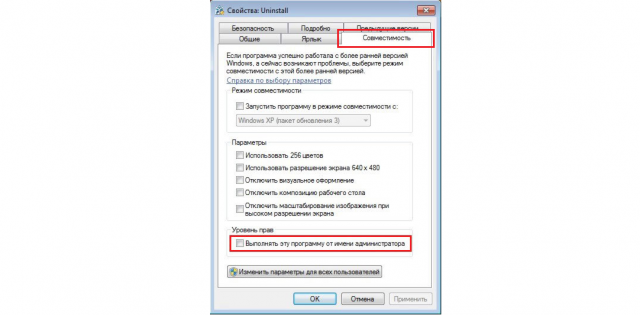
Рис. 2. Окно свойств и пункт запуска от имени администратора
4Переустановите клиент, если вы его используете. Речь идет о Steam, Origin и тому подобном. Нередко сбои в игровом клиенте становятся причиной появления заявленной проблемы. Удалять его следует таким же образом, как и обычную утилиту. Важно, чтобы вы, опять же, скачивали последнюю версию клиента с официального сайта разработчика, а не использовали какие-то ломанные или крякнутые варианты.
5Отключите на короткое время брандмауэр и антивирус. Вполне возможно, что-то из этого блокирует игру как небезопасную и из-за какого-то конфликта появляется проблема. Как отключить брандмауэр можно прочесть здесь.
Способ №2. Проверка на вирусы
Если у вас на компьютере установлено хорошее антивирусное ПО, вы можете воспользоваться таковым, чтобы проверить систему.
В разных антивирусах делается это по-разному, но во всех случаях важно выбирать полную проверку, а не выборочную или быструю. К примеру, в Kaspersky Free для этого нужно на главном экране нажать на кнопку , затем перейти на вкладку и нажать на кнопку .
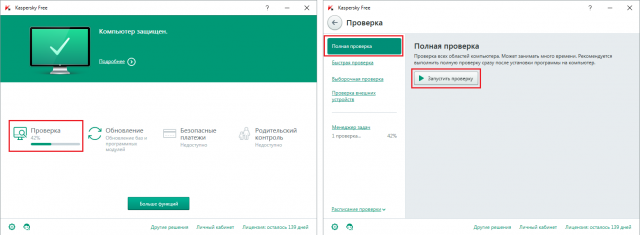
Рис. 3. Запуск полной проверки в Kaspersky Free
Обычно этот процесс занимает достаточно много времени, поэтому наберитесь терпения. Все равно время от времени необходимо выполнять подобную процедуру.
К примеру, если вы хотите воспользоваться Kaspersky Removal Tool, его нужно скачать с ресурса (вот ссылка) и просто запустить. Дальше останется нажать на кнопку «Start scan». Если хотите выбрать конкретные диски или папки для проверки, нажмите на надпись . Появится окно настроек, где можно будет поставить галочки на тех дисках, которые нужно сканировать.
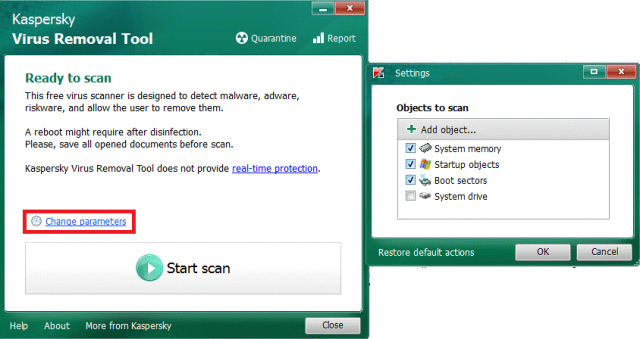
Рис. 4. Работа с Kaspersky Removal Tool
Способ №3. Сканирование системы собственными средствами
В любой версии Windows есть встроенная утилита под названием SFC, которая проверяет системные файлы и реестр на предмет ошибок. Вполне вероятно, что неправильная работа программы, те же кряки или другие причины вызвали нарушение их работы. Поэтому на всякий случай обязательно следует воспользоваться данной утилитой.
Для этого сделайте следующее:
1 Запустите командную строку от имени администратора. В поздних версиях Виндовс для этого достаточно зайти в меню «Пуск» и выбрать пункт «Командная строка (администратор)». Если версия ранняя, нужно найти командную строку в разделе «Все программы», затем открыть «Стандартные», нажать на ней правой кнопкой мыши и выбрать пункт «Запуск от имени администратора».
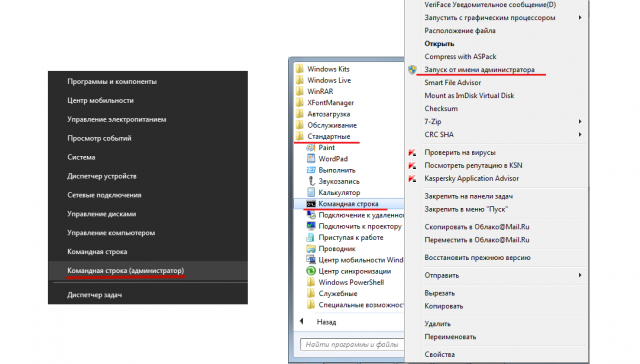
Рис. 5. Запуск командной строки от имени администратора в разных версиях ОС
2В открывшемся окне просто введите команду «sfc /scannow» и нажмите «Enter» на клавиатуре. Скопировать команду можно прямо отсюда, только в окмандной строке нужно будет нажать правой кнопкой мыши в месте ввода и выбрать пункт «Вставить».
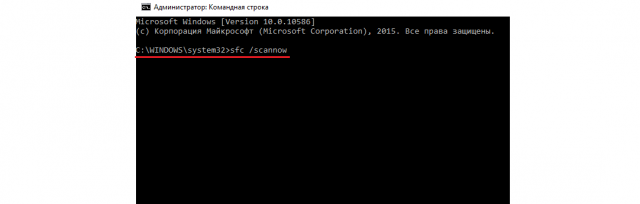
Рис. 6. Ввод команды «sfc /scannow»
3Утилита автоматически проверит систему и ее реестр на предмет ошибок. Вам остается только подождать, пока она сделает свое дело и после этого еще раз попытаться запустить проблемную игру или ПО.
Способ №4. Обновление компонентов системы
Есть ряд компонентов, которые следует регулярно обновлять, чтобы система работала нормально. Собственно, отсутствие обновлений в таковых может становиться причиной появления ошибки в одном или нескольких приложениях.
Речь идет вот о чем:
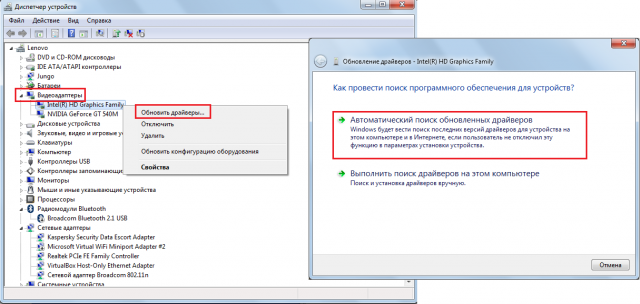
Рис. 7. Обновление драйверов видеокарты
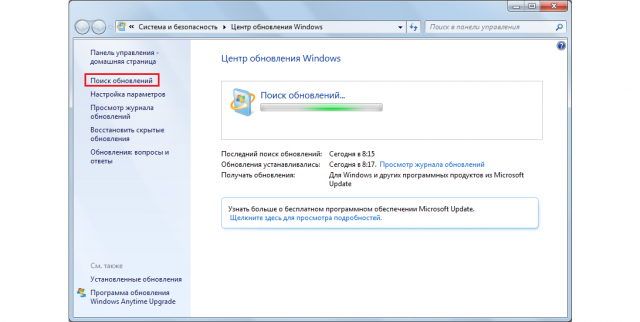
Рис. 8. Центр обновления и поиск последних версий ОС

